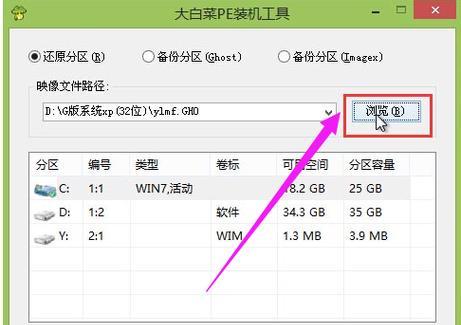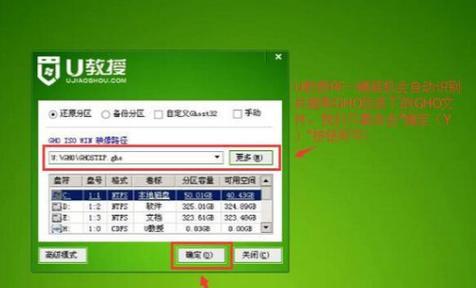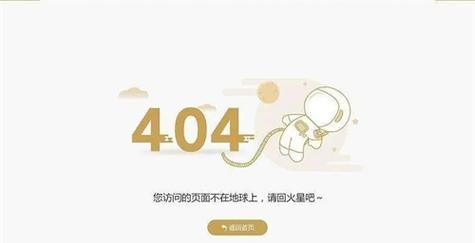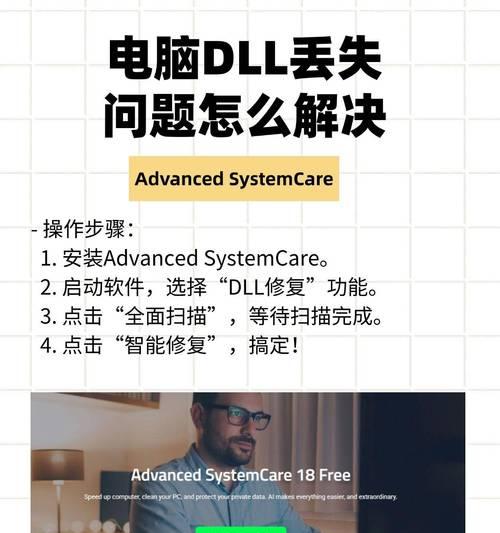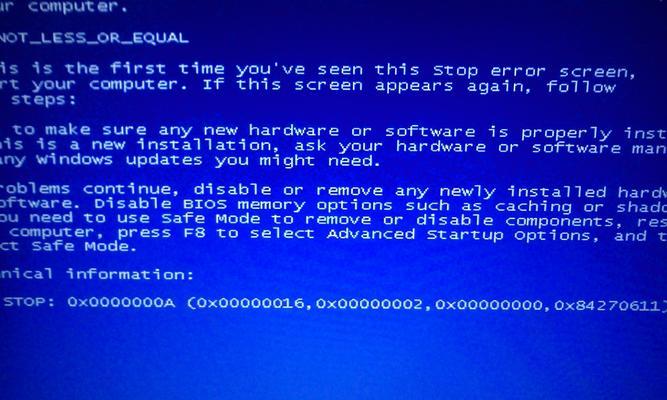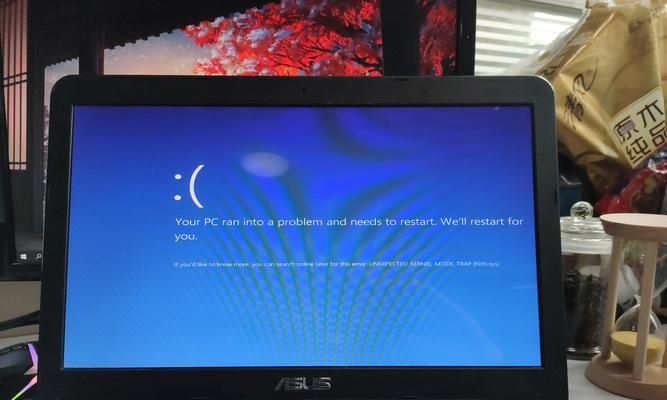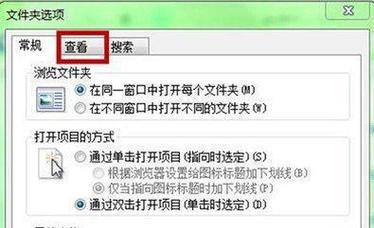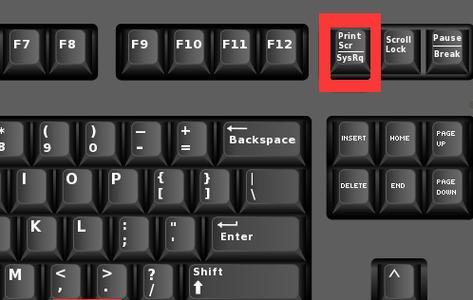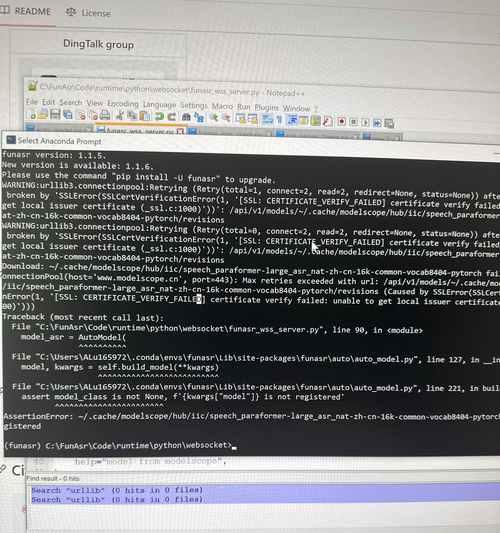U盘安装分区系统是一种方便快捷的方法,可以帮助用户在不损坏原有系统的情况下,进行自定义分区。本文将详细介绍使用U盘安装分区系统的步骤和注意事项,帮助读者轻松掌握这一技巧。
准备所需材料
你需要准备一台电脑、一根U盘以及要安装的分区系统的镜像文件。确保U盘的容量足够大,能够容纳分区系统镜像文件。
下载并准备分区系统镜像文件
在官方网站或其他可信源下载你想要安装的分区系统镜像文件,并将其保存到本地硬盘上的一个可访问的文件夹中。
格式化U盘
将U盘插入电脑的USB接口,打开磁盘管理工具,找到对应的U盘,进行格式化操作。选择FAT32或NTFS格式,并将文件系统命名为U盘的名称。
创建可引导U盘
打开第三方U盘制作工具,选择“制作可引导U盘”选项。将分区系统镜像文件加载到工具中,并选择U盘作为目标设备,点击开始制作按钮。
设置U盘为启动项
在电脑中进入BIOS设置界面,将U盘设置为第一启动项。保存并退出BIOS设置,重启电脑。
进入分区系统安装界面
重启后,电脑会自动从U盘启动,进入分区系统安装界面。根据提示选择“安装分区系统”选项,并根据需要进行自定义分区的设置。
选择分区安装路径
在自定义分区设置界面,选择你想要安装分区系统的目标磁盘和分区。注意,安装分区系统会清空目标磁盘上的所有数据,请务必提前备份重要文件。
进行系统安装
确认分区设置无误后,点击“开始安装”按钮,等待系统安装完成。安装过程可能需要一些时间,请耐心等待。
设置系统用户名和密码
安装完成后,根据提示设置分区系统的用户名和密码,以及其他相关配置。
启动分区系统
安装成功后,从U盘中取出,重启电脑。此时系统会自动从硬盘上的分区系统启动。
进行分区系统的进一步设置
根据个人需求,进一步设置分区系统,包括安装软件、调整分区大小等。
注意事项
在使用U盘安装分区系统时,需要注意备份重要数据,避免误操作导致数据丢失。同时,选择可信赖的分区系统镜像文件,并在官方网站下载以确保安全性。
常见问题与解决
在安装过程中可能会遇到一些问题,例如安装失败、系统无法启动等。可以通过查找相关教程或咨询技术支持人员来解决这些问题。
使用U盘安装分区系统的优势
相比于传统的分区系统安装方法,使用U盘安装具有操作简便、速度快捷、自定义性强等优势。越来越多的用户选择使用U盘安装分区系统。
通过本文的详细教程,相信读者对使用U盘安装分区系统有了更深入的了解。在实际操作中,记得仔细阅读每个步骤,并注意备份重要数据。祝你成功安装自定义分区系统!