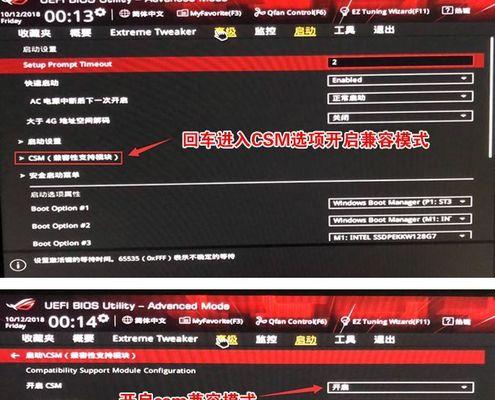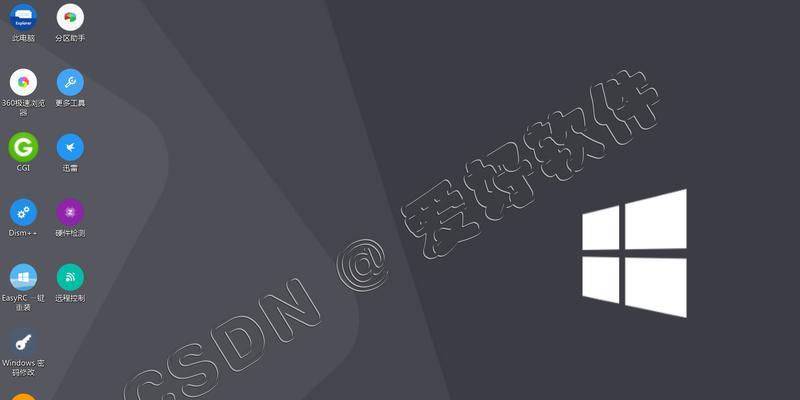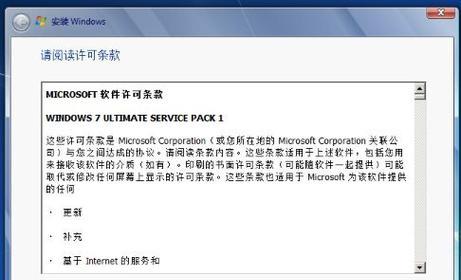在进行硬盘分区时,GPT(GUIDPartitionTable)是目前较为常用的分区格式之一。而DiskGenius作为一款功能强大的分区工具,不仅可以帮助用户完成GPT分区,还具备了诸多优秀的功能和特性。本文将为您提供一份全面的教程,详细介绍如何使用DiskGenius进行GPT分区,让您轻松掌握分区操作技巧。
安装和打开DiskGenius
1.安装DiskGenius工具并启动
2.界面介绍及相关设置
磁盘检测和初始化
1.检测和选择磁盘
2.初始化磁盘为GPT格式
创建GPT分区表
1.打开磁盘菜单栏中的“磁盘”选项
2.选择“创建新分区表”
3.选择GPT作为分区表类型
创建主分区
1.选择未分配空间
2.点击“新建”按钮
3.设置分区参数
4.点击“确定”完成主分区的创建
创建逻辑分区
1.选择已分配空间
2.点击“新建”按钮
3.设置分区参数
4.点击“确定”完成逻辑分区的创建
设置分区属性
1.选择已创建的分区
2.右键点击选择“属性”
3.进行分区属性设置
调整分区大小
1.选择需要调整大小的分区
2.右键点击选择“调整大小”
3.设置新的分区大小
移动分区位置
1.选择需要移动的分区
2.右键点击选择“移动位置”
3.设置新的分区位置
合并分区
1.选择需要合并的相邻分区
2.右键点击选择“合并分区”
3.设置合并后的分区参数
拆分分区
1.选择需要拆分的分区
2.右键点击选择“拆分分区”
3.设置拆分后的新分区参数
格式化分区
1.选择需要格式化的分区
2.右键点击选择“格式化分区”
3.设置文件系统和相关参数
设置分区标签
1.选择需要设置标签的分区
2.右键点击选择“设置标签”
3.输入新的分区标签
隐藏/显示分区
1.选择需要隐藏/显示的分区
2.右键点击选择“隐藏/显示分区”
3.进行操作确认
分区数据恢复
1.选择需要恢复数据的分区
2.右键点击选择“分区恢复”
3.进行分区数据恢复操作
通过以上详细的教程,我们了解了如何使用DiskGenius进行GPT分区,包括安装和打开软件、磁盘检测和初始化、创建GPT分区表、创建主分区和逻辑分区、设置分区属性、调整分区大小等操作。掌握这些技巧后,您将能够轻松进行GPT分区,并更好地管理您的硬盘空间。
通过本文的学习,相信您已经对使用DiskGenius进行GPT分区有了更加深入的了解,并且掌握了相关操作技巧。希望这份全面的教程能够为您的GPT分区操作提供帮助和指导。祝您在使用DiskGenius进行GPT分区时能够轻松愉快,实现您的硬盘管理目标!