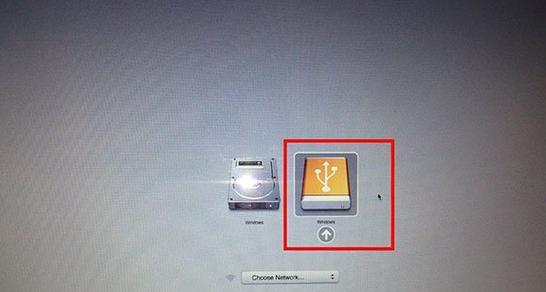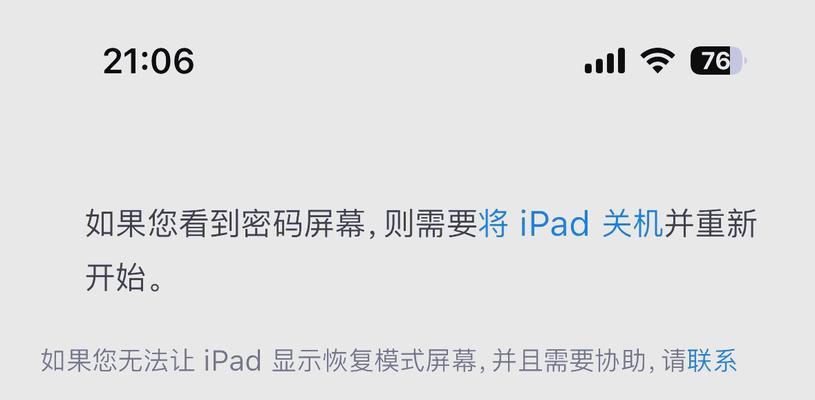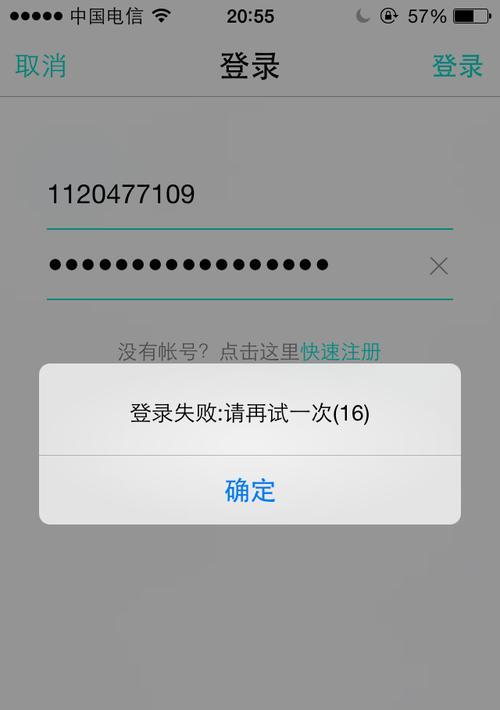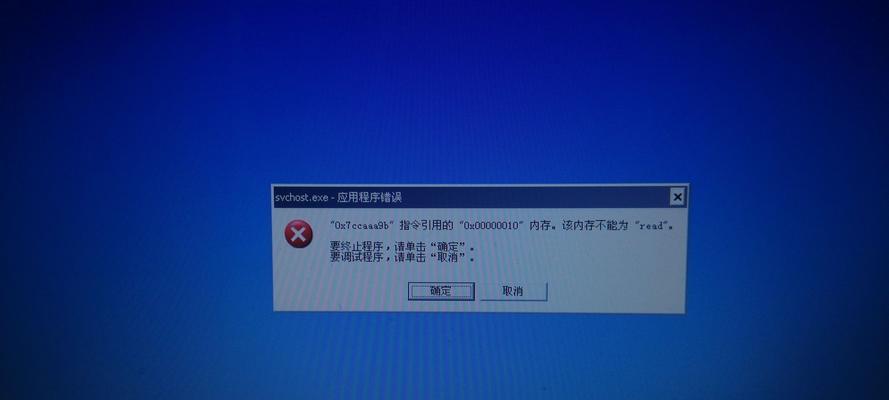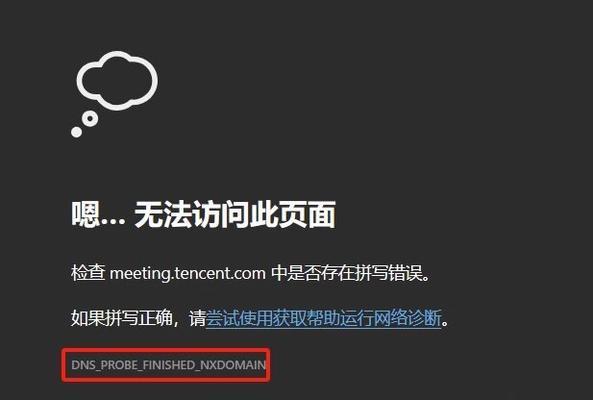众所周知,Mac电脑运行的是苹果自家的操作系统macOS,而Windows系统是微软的操作系统。然而,有些时候我们可能需要在Mac电脑上使用Windows系统,比如某些软件只有Windows版本,或者是需要测试兼容性等。有没有办法在Mac电脑上通过U盘启动Windows系统呢?答案是肯定的,使用BootCamp这个工具可以帮助我们在Mac电脑上实现跨平台操作。
一:如何准备U盘并选择适当的Windows版本
为了从U盘启动Windows系统,首先需要一支可用的U盘,容量至少为8GB,并将其格式化为FAT32或ExFAT格式。此外,还需要下载合适的Windows镜像文件,可以从微软官方网站下载。根据自己的需求和电脑配置选择合适的Windows版本,比如Windows10家庭版或专业版。
二:安装BootCamp助理并创建分区
在Mac电脑上,找到并打开“应用程序”文件夹中的“实用工具”,然后运行“BootCamp助理”。接下来,选择“继续”并在出现的对话框中输入管理员密码。在接下来的界面上,选择“创建或删除一个Windows分区”,然后按照提示进行分区设置。
三:选择Windows镜像文件和安装位置
在创建分区后,BootCamp助理会提示你选择用于安装Windows的镜像文件。点击“选择”,然后导航到之前下载的Windows镜像文件,选择并点击“打开”。接下来,你可以选择安装位置,默认情况下,BootCamp会推荐将Windows安装到分区上,但你也可以自定义安装位置。
四:开始安装Windows系统
在完成前面的设置后,BootCamp助理会开始安装Windows系统。它会自动将Windows镜像文件解压到U盘,并安装启动所需的驱动程序。这个过程可能需要一些时间,取决于你的电脑配置和U盘速度,请耐心等待。
五:重启电脑并进入启动管理器
当安装完成后,BootCamp助理会要求你重启电脑。在重启过程中,按住Option(或Alt)键不放,直到出现启动管理器界面。在这个界面上,你将看到可以选择启动的设备,包括刚刚创建的Windows安装分区和macOS系统。
六:选择U盘中的Windows分区并开始启动
使用方向键在启动管理器中选择U盘中的Windows分区,然后按下回车键确认。接下来,你的Mac电脑将从U盘中的Windows分区启动,并进入Windows系统的安装界面。
七:按照安装向导完成Windows系统的安装
在进入Windows系统的安装界面后,按照屏幕上的指示操作,选择语言、时间以及键盘布局等设置,然后点击“下一步”。接着,根据个人需求选择“自定义安装”或“快速安装”,并按照向导完成Windows系统的安装。
八:安装BootCamp驱动程序并进行设置
在成功安装Windows系统后,你需要安装BootCamp助理提供的驱动程序,以确保硬件和功能的正常工作。这些驱动程序可以在U盘中的BootCamp文件夹中找到,运行驱动程序安装程序并按照提示进行安装。安装完成后,重启电脑,并按照向导进行一些必要的设置。
九:在Mac和Windows系统之间切换
完成以上步骤后,你的Mac电脑就成功地从U盘启动了Windows系统。现在,你可以在Mac和Windows之间随意切换,只需重启电脑并在启动管理器中选择对应的操作系统即可。
十:注意事项及常见问题解决方法
在使用Mac从U盘启动Windows系统的过程中,可能会遇到一些问题。比如,安装过程中无法找到硬盘分区、安装后无法正常启动等。针对这些问题,可以参考BootCamp助理提供的帮助文档或在论坛中寻找解决方案。
十一:备份重要数据及系统配置
在进行任何系统操作之前,备份重要数据和系统配置是非常重要的。尤其是在进行如此重要的操作时,一定要确保数据的安全性,避免意外损失。
十二:Windows系统的优化及常见软件安装
一旦成功启动了Windows系统,你可以根据自己的需求进行系统的优化和软件的安装。比如,安装杀毒软件、办公软件、娱乐软件等,以满足个人和工作的需求。
十三:注意电脑性能和资源占用
需要注意的是,在同时运行macOS和Windows系统时,会占用更多的电脑性能和资源。在使用跨平台操作时,要合理管理和分配电脑资源,以确保系统的稳定性和流畅性。
十四:随时切换回原来的操作系统
如果你在使用Windows系统时遇到了问题,或者只是想切换回原来的macOS系统,也可以通过重启电脑并选择相应的操作系统来实现。只需按住Option(或Alt)键不放,在启动管理器中选择macOS系统即可。
十五:
通过使用BootCamp工具,我们可以轻松地在Mac电脑上使用Windows系统,并实现跨平台操作。只需准备好U盘和合适的Windows镜像文件,按照一系列步骤进行操作,即可在Mac和Windows之间随意切换,满足个人和工作的需求。请记得备份重要数据并注意系统的安全和稳定性。祝你成功!