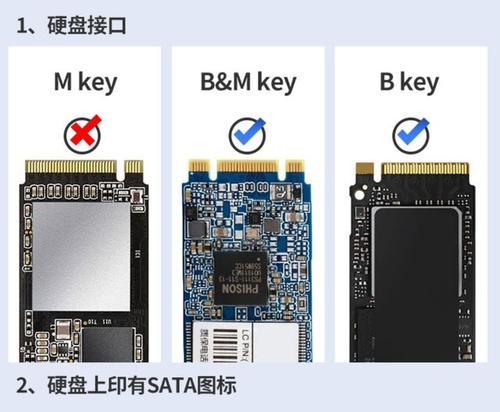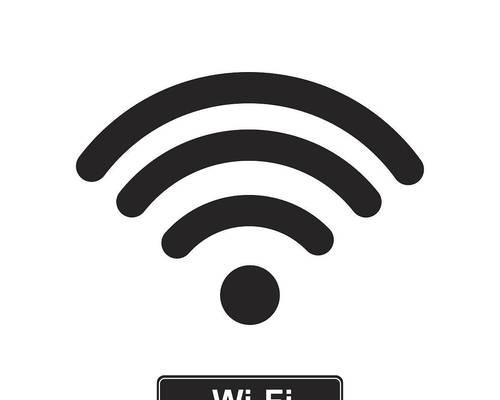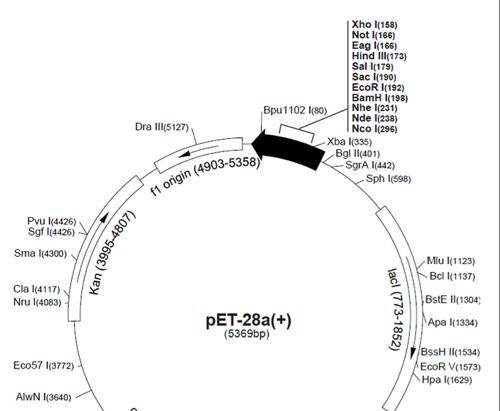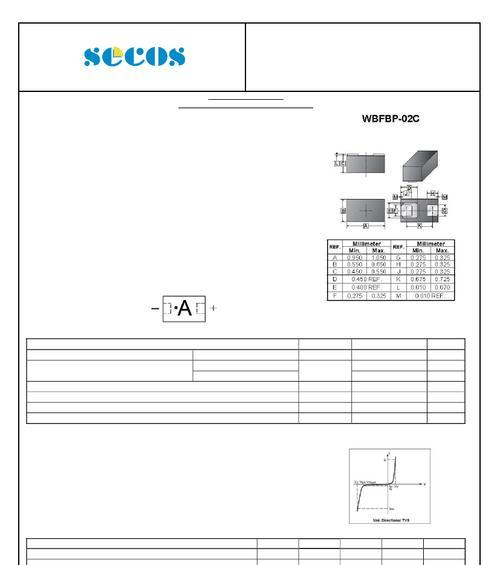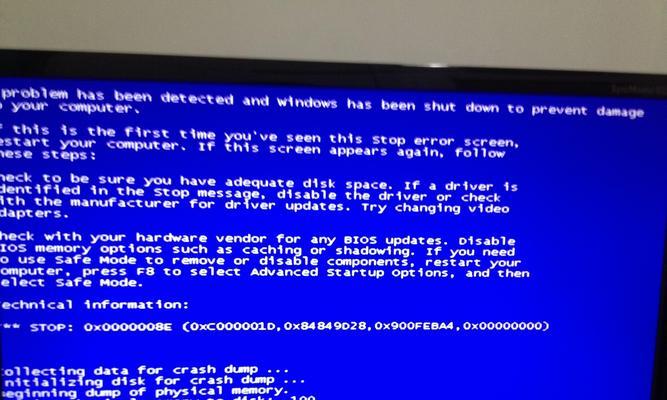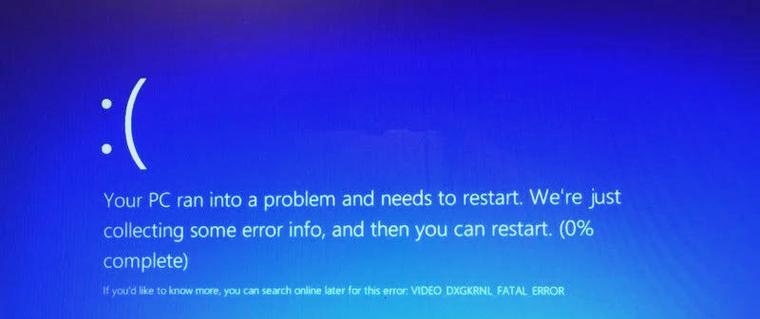随着科技的不断发展,固态硬盘(SSD)已经成为了许多电脑用户提升性能的首选。而将固态硬盘安装到电脑上,常常需要通过U盘进行操作。本文将为大家介绍如何使用固态硬盘U盘进行装机,详细指导您一步步完成装机过程。
准备工作
在开始固态硬盘U盘装机之前,您需要准备以下物品:一台电脑、一个固态硬盘、一个U盘、一个螺丝刀、一个硬盘转接口以及相应的连接线。
备份重要数据
在进行任何操作之前,务必备份您电脑中的重要数据。因为在装机过程中,您可能需要重新分区或者格式化硬盘,这将导致所有数据丢失。
制作启动U盘
将空白U盘插入电脑中,然后下载并安装一个合适的启动盘制作工具。打开工具,选择固态硬盘U盘装机所需的操作系统版本,按照提示进行操作,等待制作完成。
关机并拆卸电脑外壳
在进行任何操作之前,请确保电脑已经关机,并且断开了所有电源连接。使用螺丝刀打开电脑外壳,小心地拆卸它,以便访问到电脑主板和硬盘槽。
插入固态硬盘
找到电脑主板上的硬盘槽口,将固态硬盘连接线插入槽口中,并固定好。确保连接牢固,以免造成不必要的损坏。
调整BIOS设置
重新启动电脑并按下指定的键(通常是Del、F2或者F12)进入BIOS设置界面。在界面中找到“Boot”选项,将启动顺序调整为U盘优先,保存并退出BIOS设置。
启动电脑并进入U盘安装界面
重新启动电脑后,它将自动从U盘启动,并进入到操作系统的安装界面。根据提示,选择适当的选项,并按照步骤进行安装。
分区和格式化固态硬盘
在安装过程中,您需要对固态硬盘进行分区和格式化。根据您的需求,选择适当的分区方案,并进行格式化。
安装操作系统
分区和格式化完成后,您可以开始安装操作系统。根据之前制作的启动U盘所包含的操作系统版本,选择适合您的版本进行安装。
驱动安装和更新
在完成操作系统安装后,您还需要安装和更新相应的驱动程序。下载最新的驱动程序并按照提示进行安装。
系统优化和设置
安装驱动程序后,您可以对新安装的系统进行优化和设置。关闭不必要的启动项,清理垃圾文件,优化系统性能。
数据迁移和应用程序安装
如果您有旧硬盘中的重要数据和应用程序,您可以将它们迁移到新的固态硬盘上。使用专业的数据迁移工具来完成此操作。
测试和调整
安装完毕后,您需要进行一些测试和调整来确保一切正常。运行磁盘测试工具,检查性能和速度。
备份和维护
在完成固态硬盘U盘装机后,不要忘记定期备份您的数据,并进行硬件维护。这样可以确保数据安全,并延长固态硬盘的使用寿命。
通过本文的步骤,您已经成功地利用固态硬盘U盘完成了电脑的装机。固态硬盘的高速读写和稳定性将显著提升您电脑的性能,使您的使用体验更加顺畅和高效。祝您使用愉快!