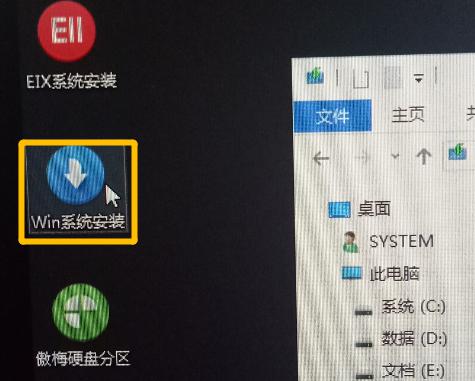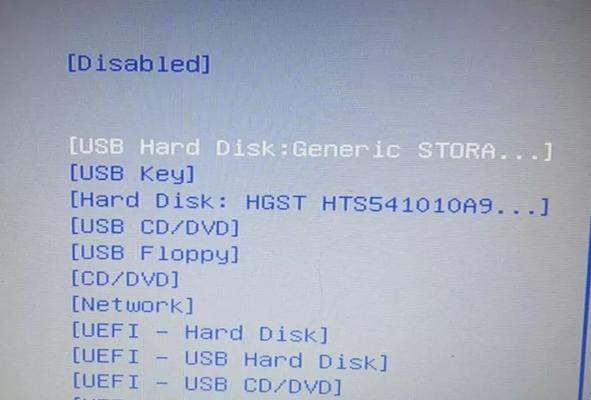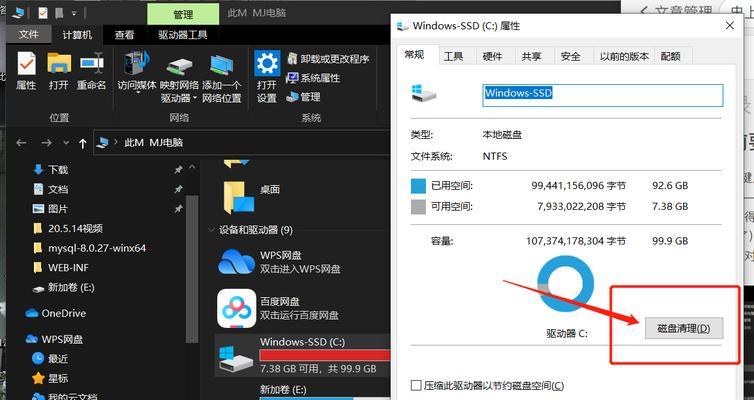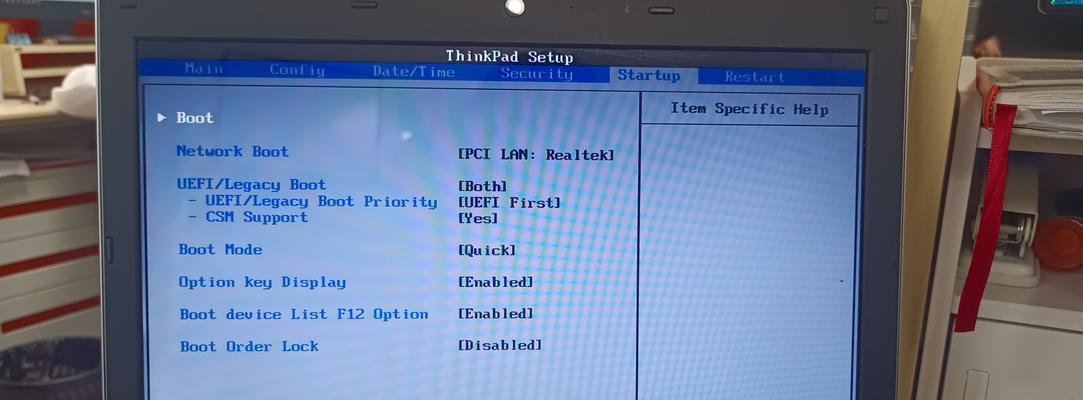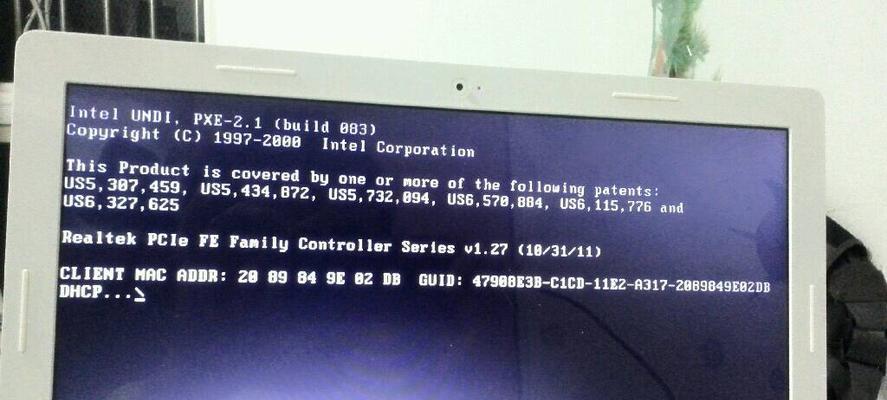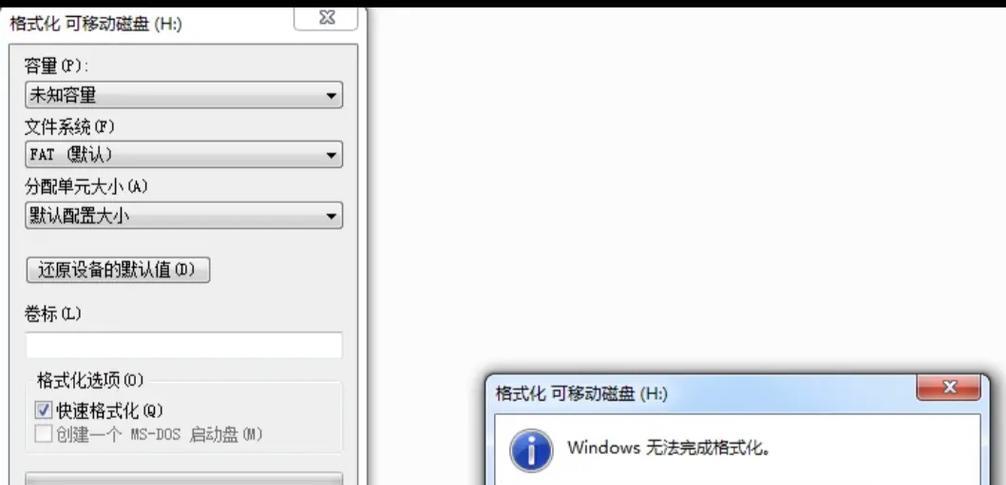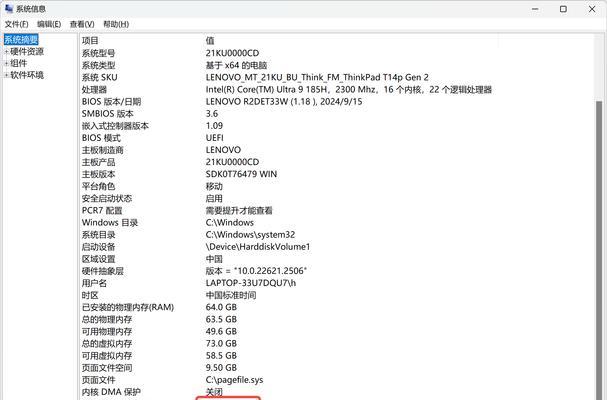在现代计算机中,UEFI(统一可扩展固件接口)已经取代了传统的BIOS(基本输入输出系统),成为电脑引导系统的标准。本文将详细讲解如何使用UEFI启动U盘来安装操作系统。通过按照以下步骤,您将能够轻松地在您的计算机上安装新的操作系统。
一:了解什么是UEFI启动U盘
通过使用UEFI启动U盘,您可以在计算机上安装操作系统或进行系统修复。UEFI启动U盘是一个特殊的U盘,其中包含了系统安装程序以及用于引导计算机的UEFI引导文件。
二:准备工作:获取所需材料
在开始之前,您需要准备一些材料,包括一个U盘、操作系统安装文件、UEFI启动文件以及一个能够制作启动盘的工具。
三:创建UEFI启动U盘
使用制作启动盘的工具,将操作系统安装文件和UEFI启动文件写入U盘。确保在制作过程中选择正确的UEFI启动选项,并按照工具的指导完成制作。
四:进入计算机的UEFI设置界面
在计算机开机时,按下指定的键(通常是Delete键或F2键)进入计算机的UEFI设置界面。界面的具体显示方式可能因计算机品牌和型号而有所不同。
五:调整UEFI设置以启动U盘
在UEFI设置界面中,找到“启动”或“Boot”选项,并将U盘设为首选启动设备。您可以通过移动设备的顺序来调整启动顺序。
六:保存设置并重启计算机
在调整完启动顺序后,记得保存设置并重启计算机。计算机将会自动从U盘启动,并进入操作系统安装界面。
七:按照操作系统安装向导进行安装
根据操作系统安装向导的提示,选择相应的安装选项并进行安装。在这个过程中,您可以选择操作系统的安装位置、分区以及其他相关设置。
八:等待操作系统安装完成
安装操作系统可能需要一些时间,请耐心等待。在安装过程中,计算机可能会自动重启数次,请不要中断电源或关闭计算机。
九:重启计算机并进入UEFI设置界面
安装完成后,重启计算机并再次进入UEFI设置界面。将启动设备调整为计算机硬盘,并保存设置。
十:进入新安装的操作系统
重启计算机后,UEFI将会自动引导计算机进入新安装的操作系统。您可以根据操作系统的提示进行初始化设置和个性化配置。
十一:安装系统补丁和驱动程序
安装完成后,及时更新操作系统并安装所需的驱动程序。这可以确保系统的稳定性和性能,并解决潜在的安全问题。
十二:UEFI启动U盘的其他应用场景
除了安装操作系统,UEFI启动U盘还可以用于系统修复、数据恢复以及安全检测等其他应用场景。根据需要,您可以探索这些功能。
十三:常见问题及解决方法
在使用UEFI启动U盘过程中,可能会遇到一些问题,例如无法正确识别U盘或无法启动U盘。针对这些问题,您可以通过查找相关资料或咨询技术支持来寻求解决方法。
十四:小技巧:备份重要数据
在进行操作系统安装之前,请务必备份重要数据。安装过程中可能会涉及格式化硬盘等操作,如果没有备份数据,可能会导致数据丢失。
十五:
通过本文的教程,您已经学会了如何使用UEFI启动U盘来安装操作系统。使用UEFI启动U盘能够更快速、方便地进行系统安装,并且支持更多的高级功能。希望这篇文章对您有所帮助,祝您顺利完成操作系统的安装。