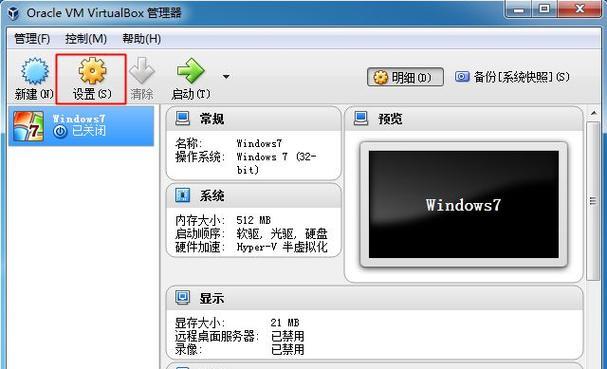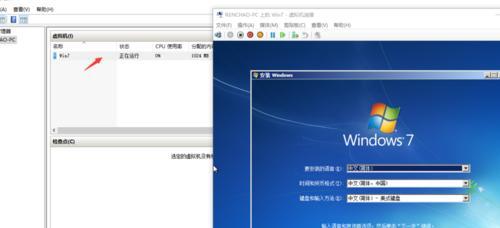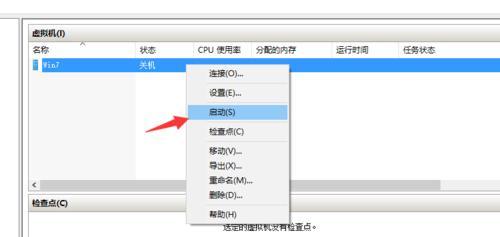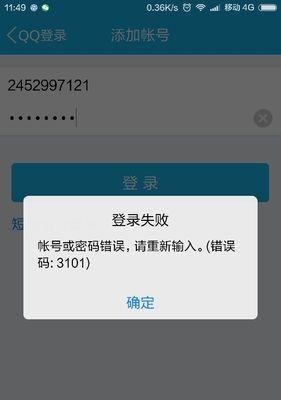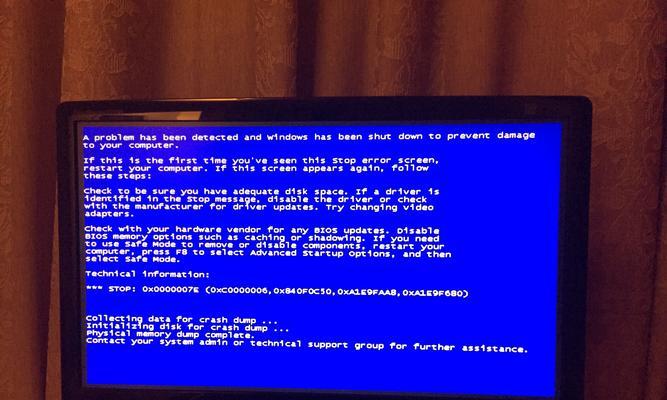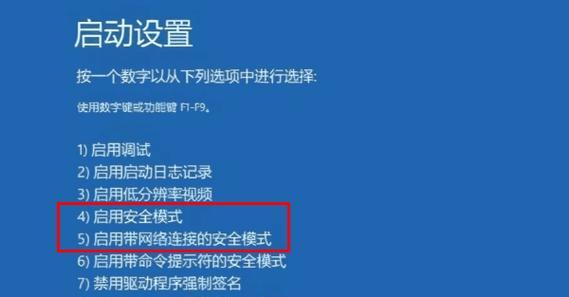在虚拟机上安装操作系统是一种常见的需求,而使用U盘作为安装媒介可以极大地方便这个过程。本文将为您详细介绍如何使用U盘在虚拟机上安装操作系统的完整步骤。
一、检查U盘的可用性和存储空间
您需要确保U盘没有损坏,并且拥有足够的存储空间来保存操作系统镜像文件。
二、下载操作系统镜像文件
在安装之前,您需要从官方网站或其他可靠来源下载您所需的操作系统镜像文件。请确保下载的文件与您的虚拟机要求的操作系统版本相匹配。
三、插入U盘并格式化
将U盘插入电脑的USB接口,并确保电脑正确识别U盘。打开计算机资源管理器,右键点击U盘图标,选择“格式化”选项,并选择FAT32格式。
四、准备虚拟机环境
在开始安装之前,您需要准备好虚拟机环境。打开虚拟机软件,并确保您已经创建了一个虚拟机实例,并将其配置为使用U盘作为启动设备。
五、设置虚拟机启动顺序
在虚拟机软件中,找到并打开虚拟机的设置菜单。在启动选项卡中,将U盘设为首选启动设备,并保存更改。
六、将操作系统镜像文件写入U盘
打开一个命令提示符窗口,并使用命令行工具(例如dd或Win32DiskImager)将操作系统镜像文件写入U盘。确保您正确指定了U盘的路径和镜像文件的路径。
七、重启虚拟机并进入BIOS设置
重新启动虚拟机,并按照提示进入BIOS设置界面。根据您所使用的虚拟机软件不同,进入BIOS设置界面的方式可能有所不同。请查阅相应的文档以获得详细指导。
八、调整虚拟机的启动顺序
在BIOS设置界面中,找到启动选项,并将U盘设为首选启动设备。保存更改并退出BIOS设置。
九、安装操作系统
重新启动虚拟机,它将从U盘启动,并开始操作系统安装过程。按照屏幕上的提示完成操作系统的安装。
十、等待安装完成
安装过程可能需要一些时间,请耐心等待,直到操作系统安装完毕。
十一、重启虚拟机
在操作系统安装完成后,虚拟机将会自动重启。请确保将U盘从虚拟机中取出,以免再次从U盘启动。
十二、配置操作系统
根据您的需要,配置新安装的操作系统。您可以进行网络设置、软件安装以及其他必要的调整。
十三、保存虚拟机状态
完成配置后,您可以选择保存虚拟机的状态,以便以后快速启动虚拟机并继续使用。
十四、备份U盘中的操作系统镜像文件
为了方便以后使用,建议您将U盘中的操作系统镜像文件备份到其他存储设备,以免丢失或损坏。
十五、完成虚拟机安装
恭喜!您已经成功使用U盘在虚拟机中安装了操作系统。现在,您可以尽情享受使用虚拟机的便利和灵活性。
通过本文所介绍的步骤,您可以轻松使用U盘在虚拟机中安装操作系统。无论是进行开发测试还是学习实践,这种方法都能够帮助您快速搭建虚拟机环境,并进行操作系统的安装。希望本文对您有所帮助!