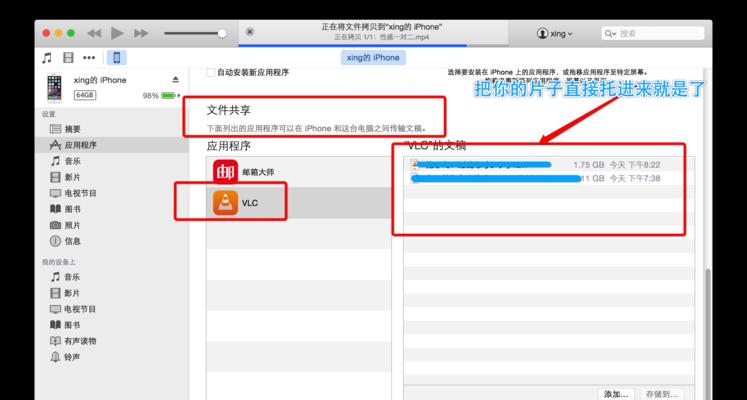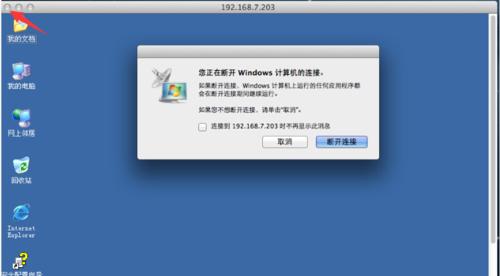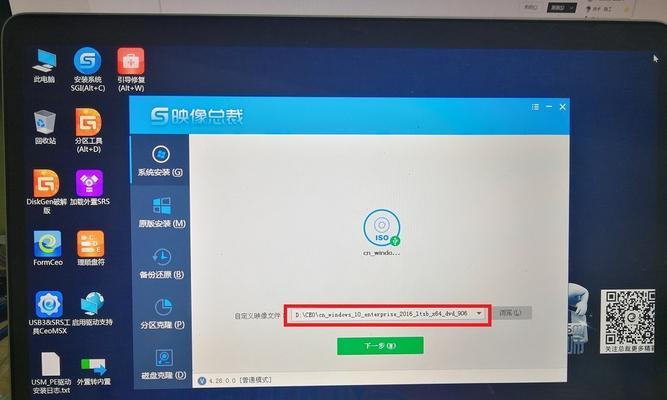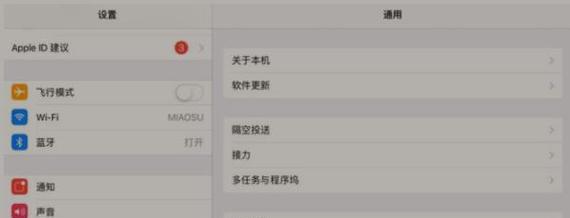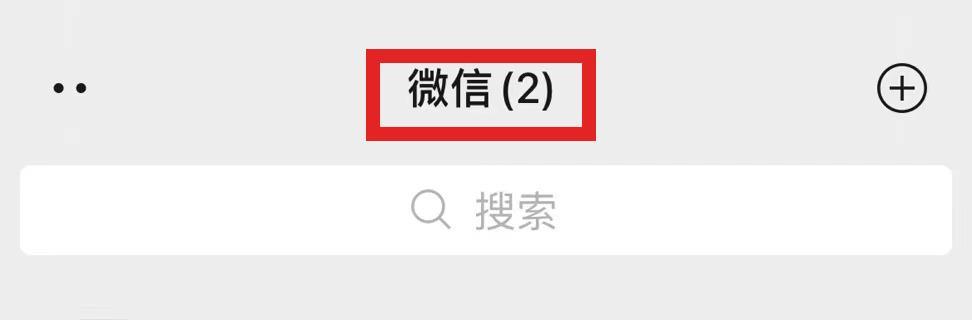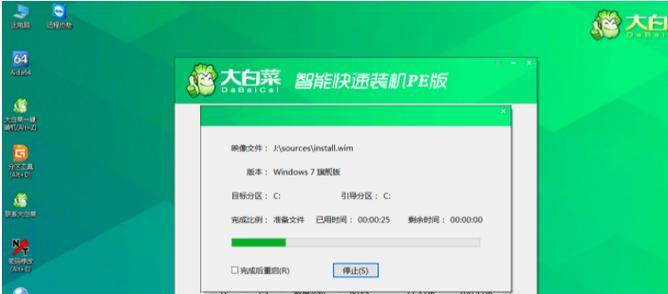在科技的不断进步下,越来越多的用户开始对Mac系统产生了浓厚的兴趣。然而,由于硬件的限制,许多人手中只有一台笔记本电脑,并且无法购买新的苹果设备。有没有办法让你的笔记本也能运行Mac系统呢?答案是肯定的!本文将为大家详细介绍如何将笔记本电脑刷成Mac系统,让你的笔记本焕然一新。
准备工作
在刷机之前,首先需要准备一台U盘和一份Mac系统的安装镜像文件。你可以从苹果官网下载最新的Mac系统镜像文件,并将其保存到你的电脑中。
备份数据
在进行系统刷机操作之前,务必备份你电脑中的重要数据。因为在刷机过程中,你的电脑硬盘上的数据将会被清空,所以提前备份可以避免数据丢失的风险。
调整BIOS设置
刷机之前,你需要进入电脑的BIOS设置,并将启动模式设置为U盘启动。这样,系统安装程序才能够从U盘中启动。
创建启动盘
接下来,使用专门的工具将你准备好的U盘制作成启动盘。你可以使用诸如Etcher等软件,选择镜像文件和U盘,然后点击开始制作启动盘。
重启电脑
制作完成后,将U盘插入笔记本电脑,并重启电脑。确保在重启过程中按下相应的快捷键(通常是F12或F2)进入引导菜单,选择U盘启动。
安装Mac系统
在进入引导菜单后,选择以U盘为启动介质,并按照屏幕上的指示进行安装操作。这个过程可能需要一些时间,请耐心等待。
选择安装目标
在安装过程中,系统会要求你选择安装目标。这时,你需要选择你的笔记本电脑上的硬盘作为安装目标。
格式化硬盘
在选择安装目标之后,系统会提示你对硬盘进行格式化操作。请确保在格式化之前已经备份好了重要数据,然后按照屏幕上的指示进行操作。
等待安装
格式化完成后,系统会开始安装Mac系统。这个过程需要一些时间,具体取决于你的电脑性能和系统镜像文件的大小。
设置用户账户
在安装完成后,系统会要求你设置用户账户。请按照要求填写相关信息,并设置好你的登录密码。
更新系统
安装完成后,为了获得更好的使用体验,建议你立即更新系统。点击屏幕左上角的“?”图标,选择“软件更新”,然后按照提示进行系统更新。
安装常用软件
系统更新完成后,你可以根据个人需求安装一些常用软件,如Office套件、浏览器、音视频播放器等。
设置个性化选项
Mac系统提供了丰富的个性化选项,你可以根据自己的喜好进行设置。例如,更改桌面壁纸、调整图标大小、更改主题等。
导入备份数据
如果你之前备份了重要数据,现在可以将其导入到新的Mac系统中。你可以使用TimeMachine或其他备份工具将数据导入到新系统中。
享受Mac系统
恭喜你!你已经成功将笔记本电脑刷成了Mac系统。现在你可以尽情享受Mac系统带来的流畅和便捷了。
通过本文的介绍,你已经了解了如何将笔记本电脑刷成Mac系统的详细步骤。尽管操作过程可能有些繁琐,但一旦完成,你将能够享受到Mac系统带来的种种优势和便利。刷机前请务必备份重要数据,并按照指示进行操作,祝你成功刷机!