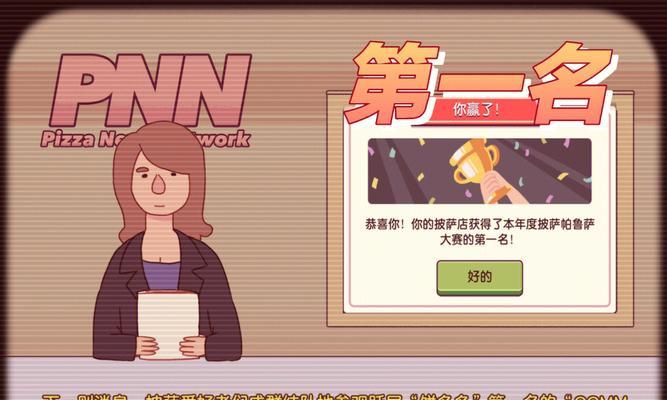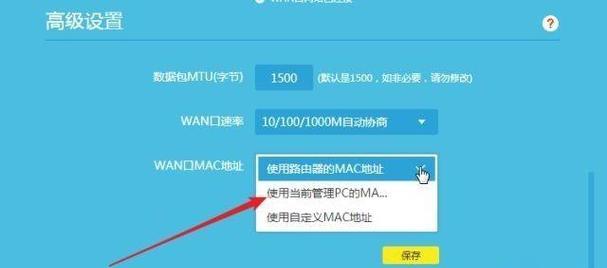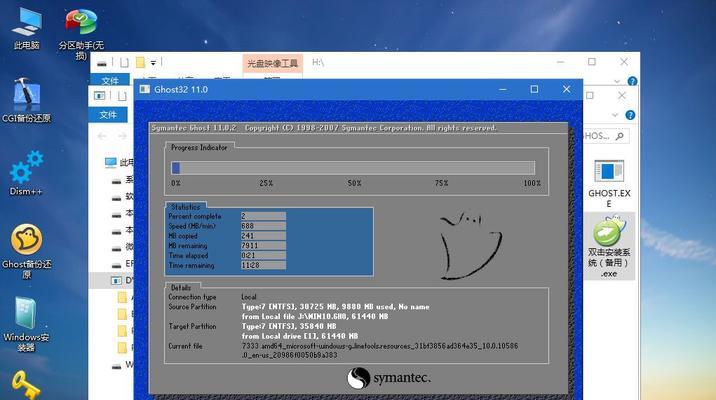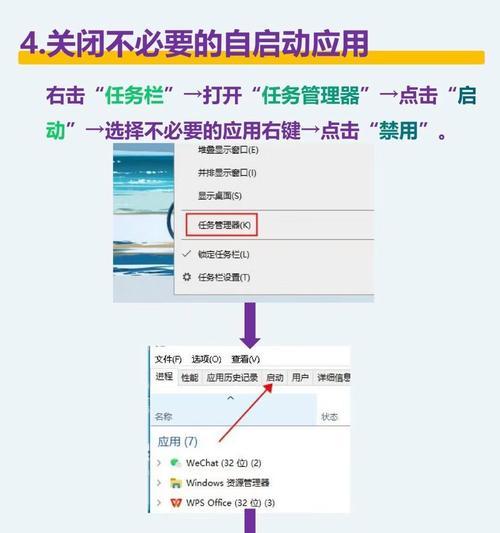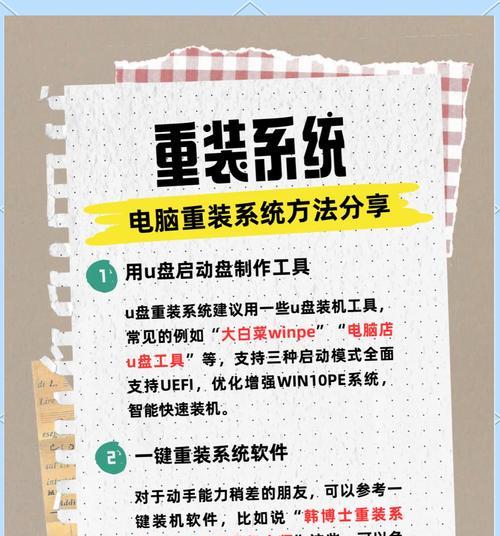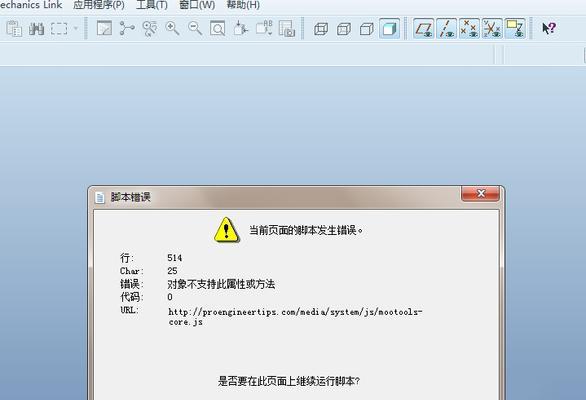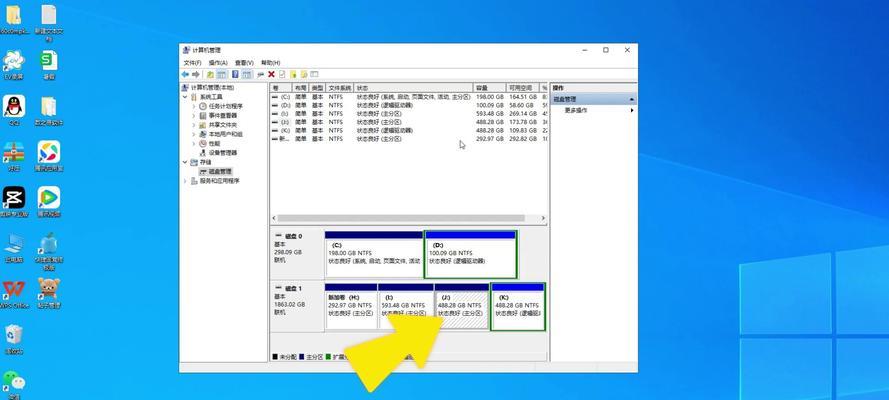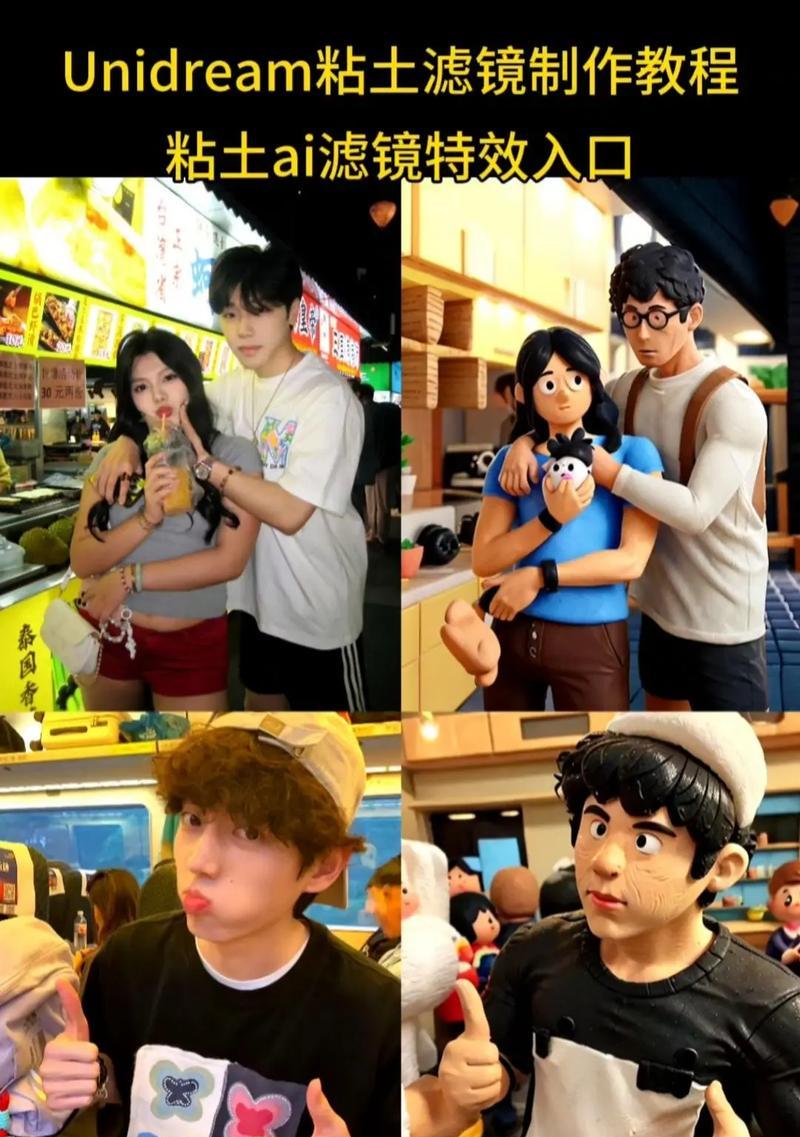随着技术的进步,越来越多的用户开始使用USB进行操作系统的安装。本文将介绍如何在华硕电脑上使用USB安装Win7系统,以帮助读者快速掌握此技能。
一、准备工作:获取所需文件
1.获取华硕电脑的型号和配置信息,确保所下载的Win7系统适用于该电脑。
2.下载合适的Win7系统镜像文件,并确认其完整性,避免后续安装出现问题。
3.下载并安装华硕官方提供的USB安装工具,该工具能够帮助制作启动盘。
二、制作Win7系统启动盘
4.运行华硕官方提供的USB安装工具,并选择制作启动盘的选项。
5.插入一个空白的USB闪存驱动器,确保其容量大于Win7系统镜像文件大小。
6.在华硕官方提供的USB安装工具中选择正确的Win7系统镜像文件,并选择需要制作启动盘的USB设备。
7.点击开始制作按钮,等待制作过程完成。
三、设置华硕电脑启动顺序
8.将制作好的启动盘插入华硕电脑的USB接口,并重新启动电脑。
9.在开机过程中按下华硕电脑的快捷键,进入BIOS设置界面。
10.在BIOS设置界面中找到启动选项,将USB设备的启动顺序调整到第一位。
11.保存设置并退出BIOS,电脑将重新启动。
四、开始安装Win7系统
12.电脑重新启动后,系统会自动从USB启动,进入Win7系统安装界面。
13.按照安装界面的提示,选择合适的语言、时区和键盘布局等选项。
14.选择“自定义安装”选项,进入磁盘分区界面,根据需求进行分区设置。
15.选择需要安装Win7系统的分区,并点击下一步开始安装。系统会自动完成安装过程。
通过本文介绍的华硕USB安装Win7系统教程,读者能够快速掌握在华硕电脑上使用USB安装Win7系统的方法。制作启动盘、设置启动顺序以及进行系统安装等步骤清晰明了,希望能对读者有所帮助。