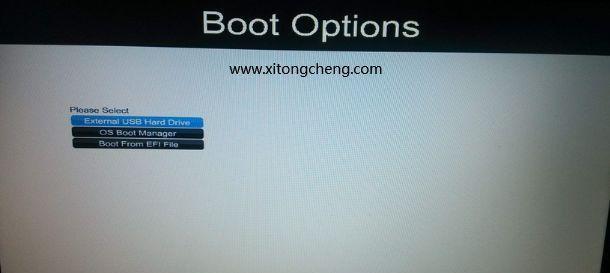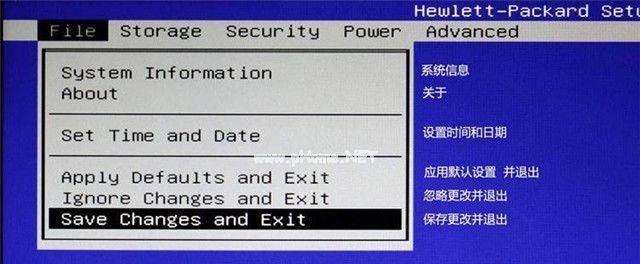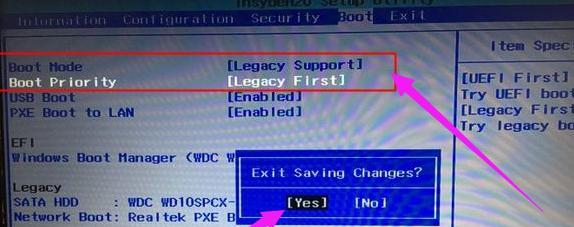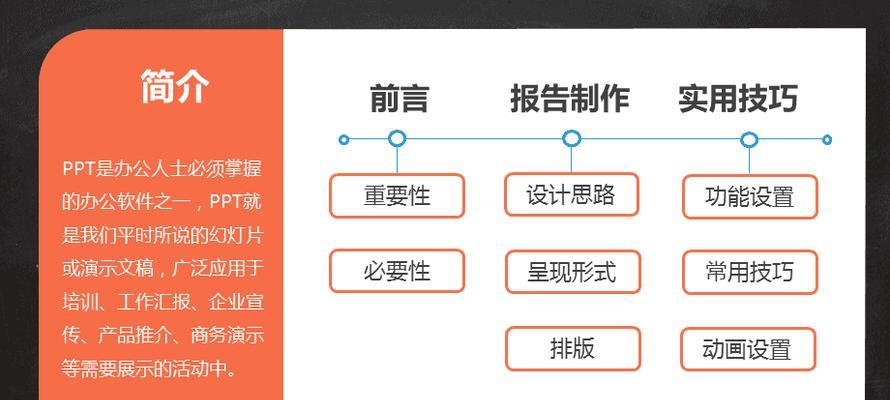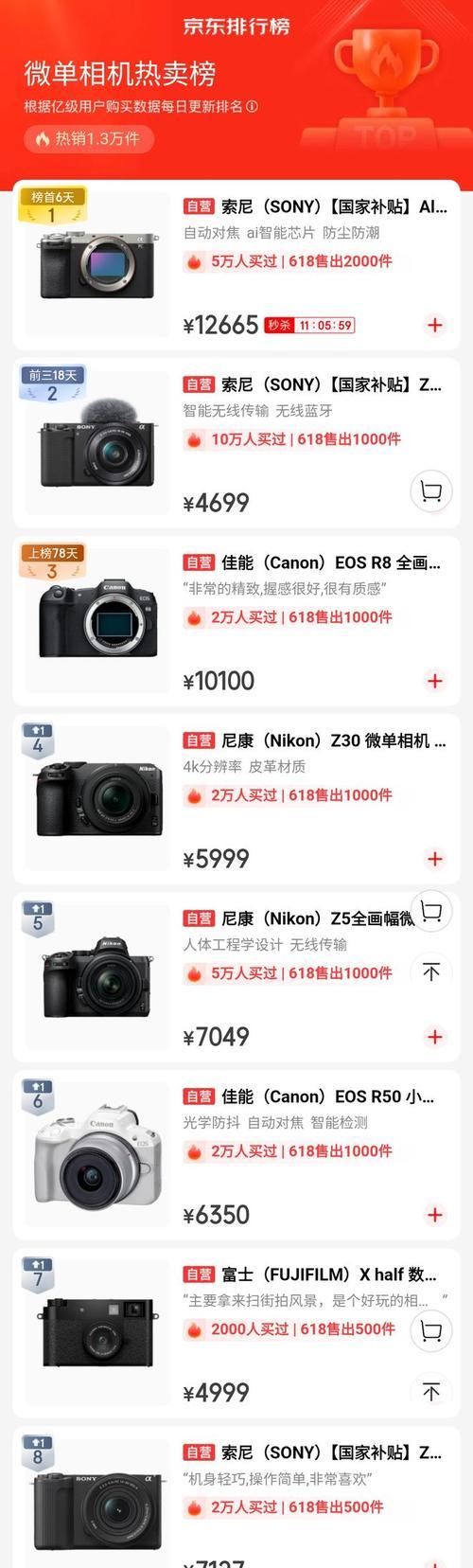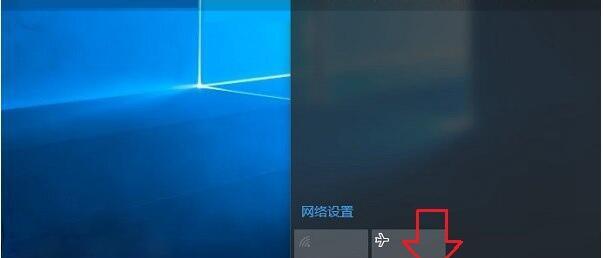对于惠普电脑用户来说,重装系统是解决各种问题的有效方法之一。而使用U盘重装系统是最常见的操作方式之一。本文将详细介绍如何使用惠普电脑U盘重装系统,让你的电脑恢复正常运行。无论你是初次尝试还是已经有一定经验,本文都将给予你详细的指导。
文章目录:
1.准备工作
在开始之前,确保你已备份好重要文件,因为系统重装会将所有数据清空。同时,准备一台可用的惠普电脑、一个空的U盘和一个可靠的网络连接。
2.下载系统镜像文件
访问惠普官网或其他可信渠道,下载适合你电脑型号的系统镜像文件。确保下载的文件没有损坏或被篡改。
3.创建U盘启动盘
将空U盘插入电脑,打开电脑上的U盘启动盘制作工具。选择下载的系统镜像文件,按照工具的指引操作,将系统镜像文件写入U盘,创建U盘启动盘。
4.进入BIOS设置
重启电脑,在开机过程中按下F10或其他相应按键,进入BIOS设置界面。在启动选项中将U盘设为第一启动项,并保存设置。
5.启动电脑并选择安装方式
重启电脑,此时U盘启动盘将会被识别并启动。根据提示选择适合你的安装方式,可以选择保留个人文件或者进行完全清空重装。
6.系统安装过程
在安装界面中,按照提示进行系统安装。根据你的选择,系统会进行相应的操作,可能需要花费一些时间等待。
7.配置系统设置
系统安装完成后,根据提示配置一些基本的系统设置,如地区、语言、用户名等信息。
8.安装驱动程序
根据你的电脑型号和操作系统版本,下载并安装相应的驱动程序。这些驱动程序可以在惠普官网上找到,并根据说明进行安装。
9.更新系统和驱动
连接到可靠的网络后,打开系统设置界面,进行系统和驱动更新。这可以确保你的电脑能够获得最新的功能和安全补丁。
10.安装常用软件
根据你的需求,安装一些常用的软件,如办公套件、浏览器、音视频播放器等,以提高工作和娱乐体验。
11.恢复个人文件和设置
如果你选择了保留个人文件的安装方式,现在可以将备份的文件复制回电脑,并恢复一些个人设置。
12.安装常用工具和防护软件
为了保护电脑和提高效率,安装一些常用的工具和防护软件,如杀毒软件、系统优化工具等。
13.测试系统功能
重启电脑,测试系统功能是否正常运行。检查硬件设备、网络连接、软件运行等方面,确保一切正常。
14.优化系统性能
根据个人需求,进行系统性能优化,如关闭不必要的启动项、清理临时文件、整理磁盘碎片等。
15.重装系统后的注意事项
重装系统后,要定期备份重要文件,保持系统和软件更新,并注意安全防护措施,以保证电脑长期稳定运行。
通过本文的指导,你应该能够掌握使用惠普电脑U盘重装系统的方法。在进行重装之前,确保做好备份工作,并仔细阅读每个步骤的指导。通过重装系统,你的惠普电脑将焕然一新,重新恢复高效稳定的运行状态。