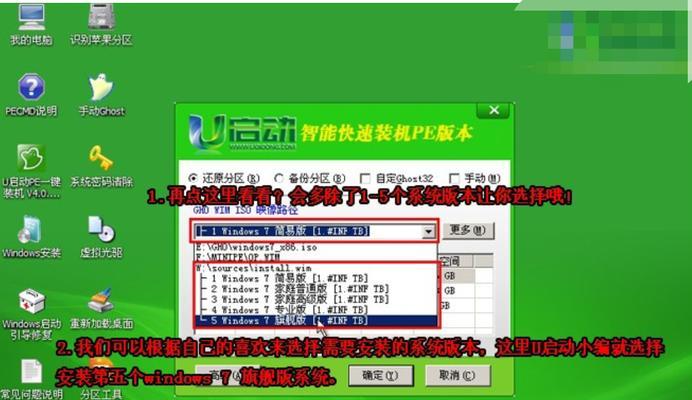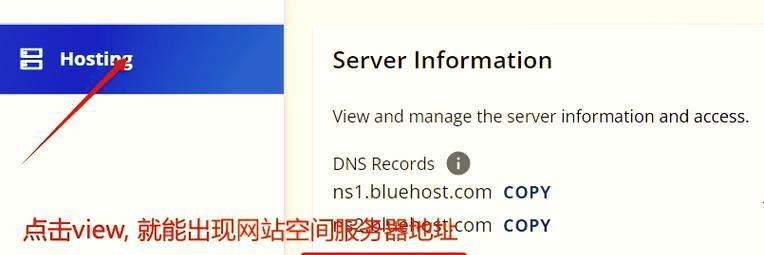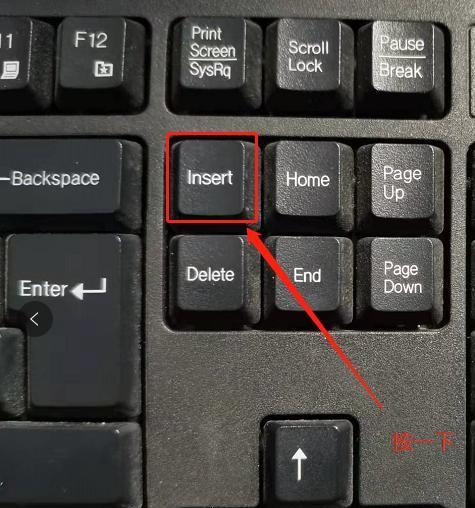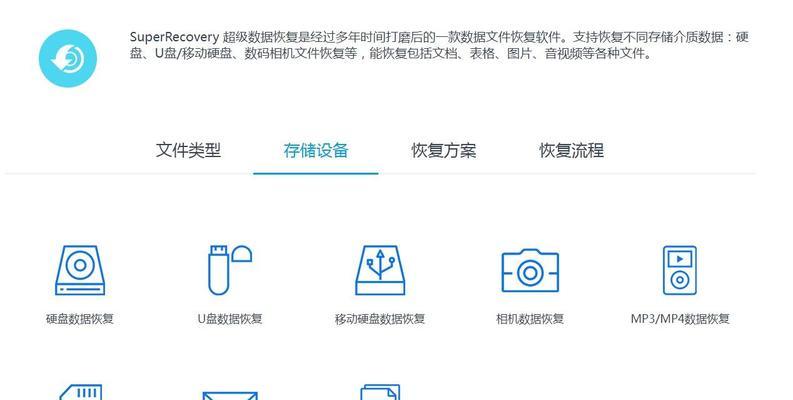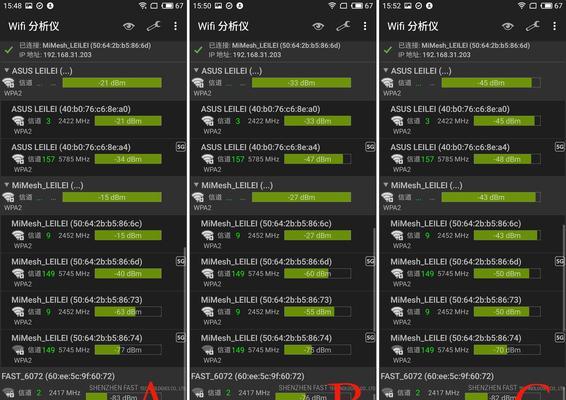在电脑出现系统问题或需要重新安装系统时,U盘PE是一种非常方便的工具。它可以帮助我们快速制作一个可启动的PE系统,并在启动后进行系统安装或故障修复。本文将详细介绍如何使用U盘PE来制作和安装系统,帮助读者轻松掌握这一技巧。
准备工作:选择合适的PE工具
在制作U盘PE之前,我们需要选择一个适合的PE工具,比如常见的PEBuilder、WinPE等。不同的工具有不同的特点和操作方式,我们需要根据自己的需求选择合适的工具。
下载并安装PE工具
在选择好合适的PE工具之后,我们需要下载并安装它。一般来说,PE工具的官方网站会提供相应的下载链接和安装步骤。我们可以按照提示进行下载和安装。
制作U盘PE
1.准备一个空白的U盘,确保其中的数据已备份或移除。
2.将U盘插入电脑,并打开刚刚安装好的PE工具。
3.在工具界面中选择“制作U盘PE”选项,并按照提示进行操作。
4.等待制作过程完成,成功制作U盘PE后,我们就可以将其用于系统安装或故障修复了。
设置电脑启动顺序
在使用U盘PE之前,我们需要将电脑的启动顺序设置为从U盘启动。具体操作方式因电脑品牌和型号不同而有所差异,一般来说可以在BIOS设置中找到启动顺序选项,并将U盘调整到第一位。
使用U盘PE安装系统
1.将制作好的U盘PE插入电脑,并重启电脑。
2.在电脑启动时按下相应的按键(一般是F12、F2、Delete等),进入引导菜单。
3.选择U盘作为启动设备,并按下确认键,进入U盘PE系统。
4.在U盘PE系统中,我们可以选择安装新系统、修复现有系统或其他操作。
5.根据需要进行相应操作,并按照提示进行操作,完成系统安装或故障修复。
常见问题解答
1.如果U盘PE制作失败,可能是由于U盘本身的问题或制作过程中出现错误。我们可以尝试更换U盘或重新制作PE。
2.如果电脑无法从U盘启动,可能是由于启动顺序设置不正确或U盘制作有问题。我们可以重新设置启动顺序或重新制作U盘PE。
3.在使用U盘PE安装系统时,需要注意选择合适的系统版本和安装方式,并备份重要数据,以免数据丢失。
小结
通过本文的介绍,我们可以了解到使用U盘PE来制作和安装系统的方法。只需要选择合适的PE工具,下载并安装它,然后按照指引制作U盘PE,最后通过设置电脑的启动顺序和使用U盘PE来完成系统安装或故障修复。希望本文对读者有所帮助,让大家能够轻松掌握U盘PE制作和系统安装技巧。