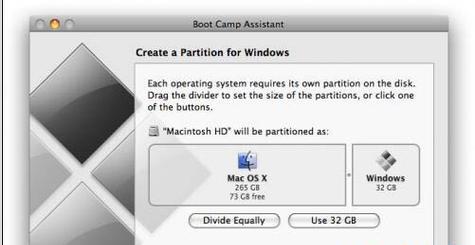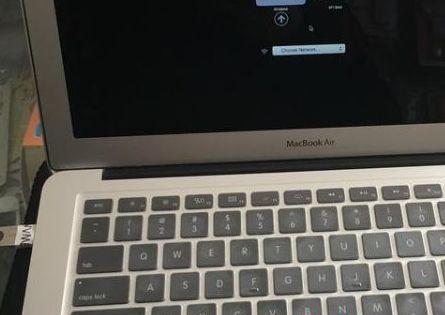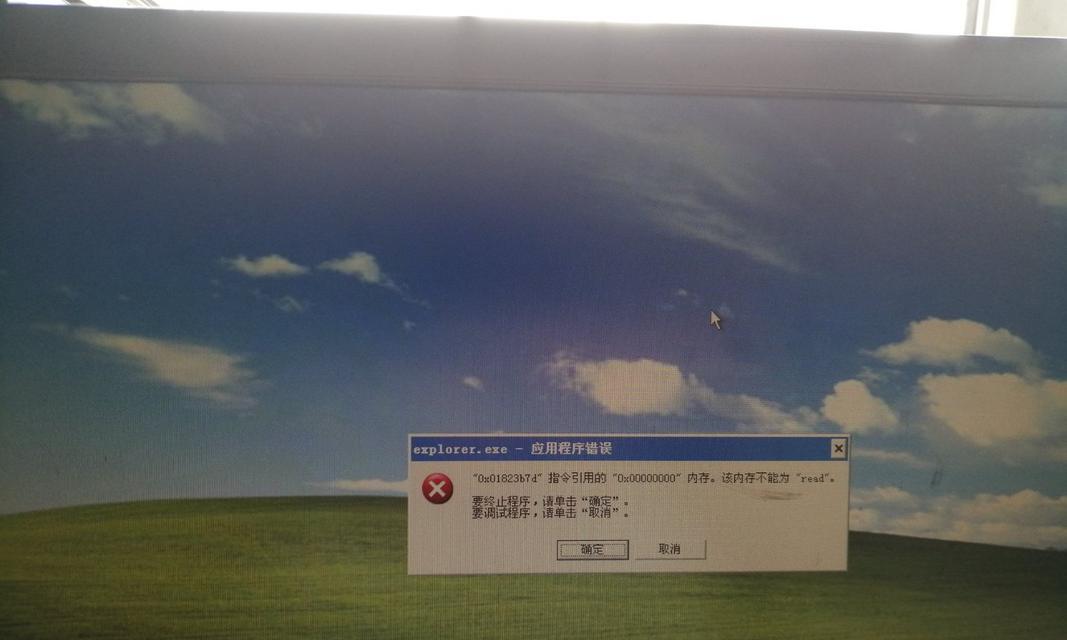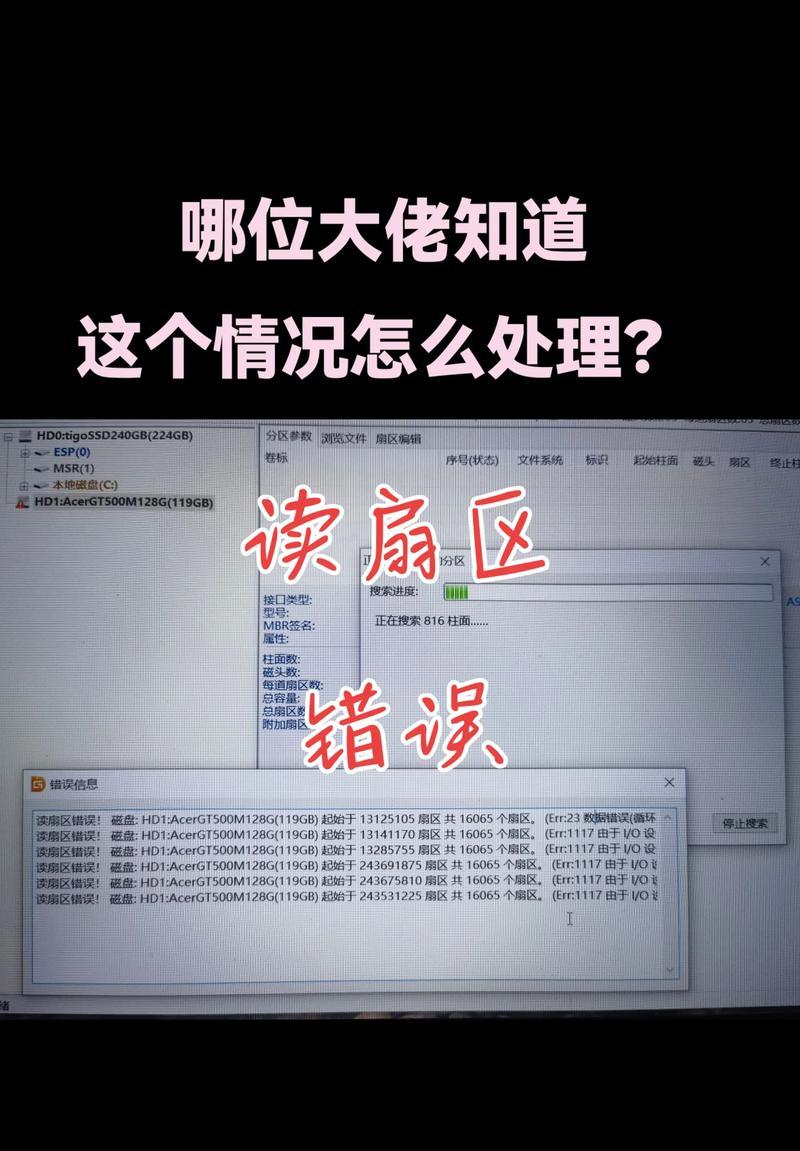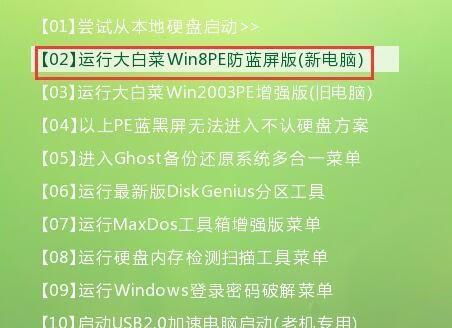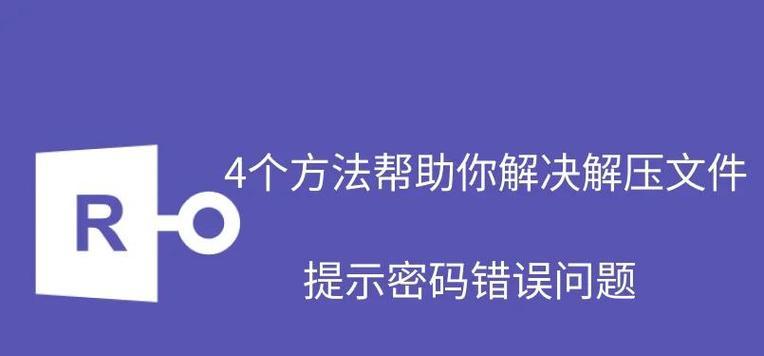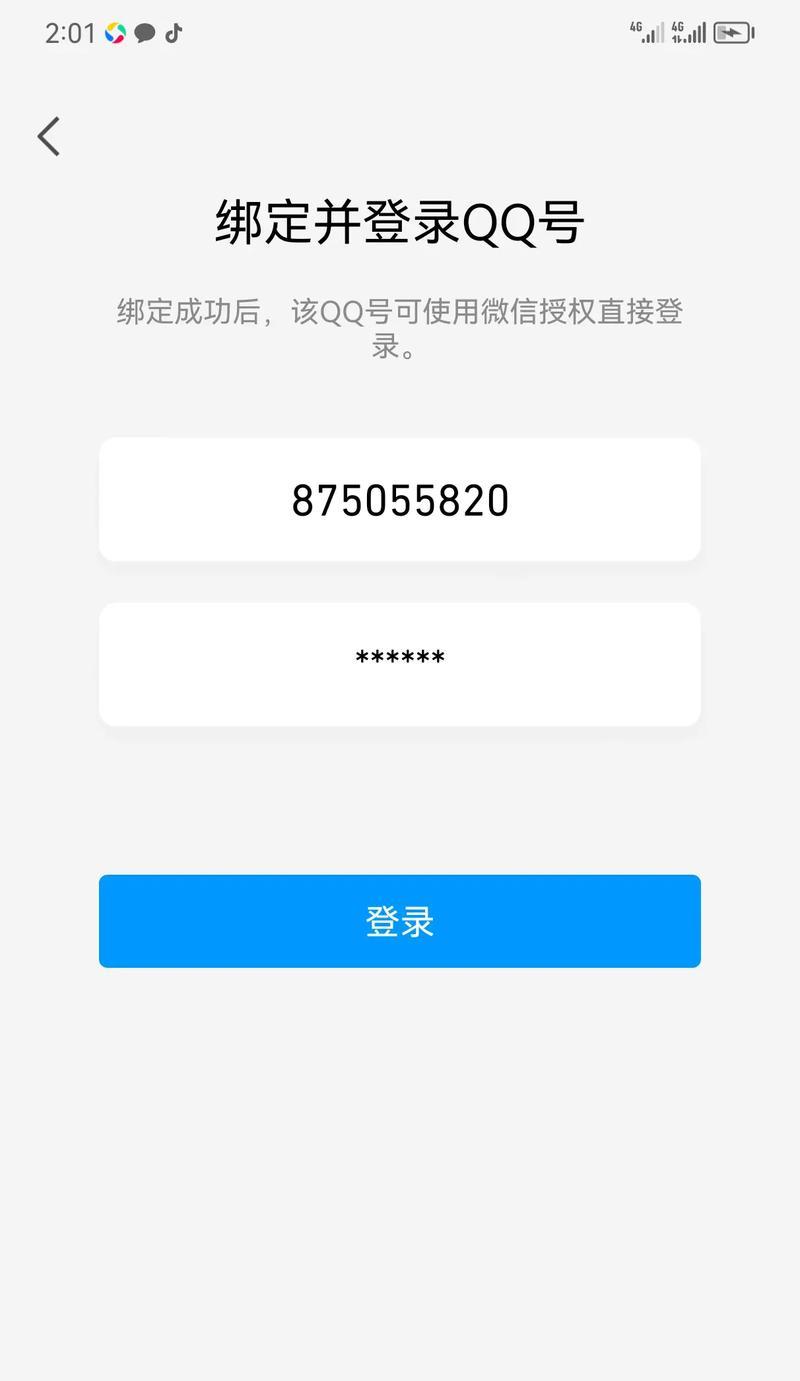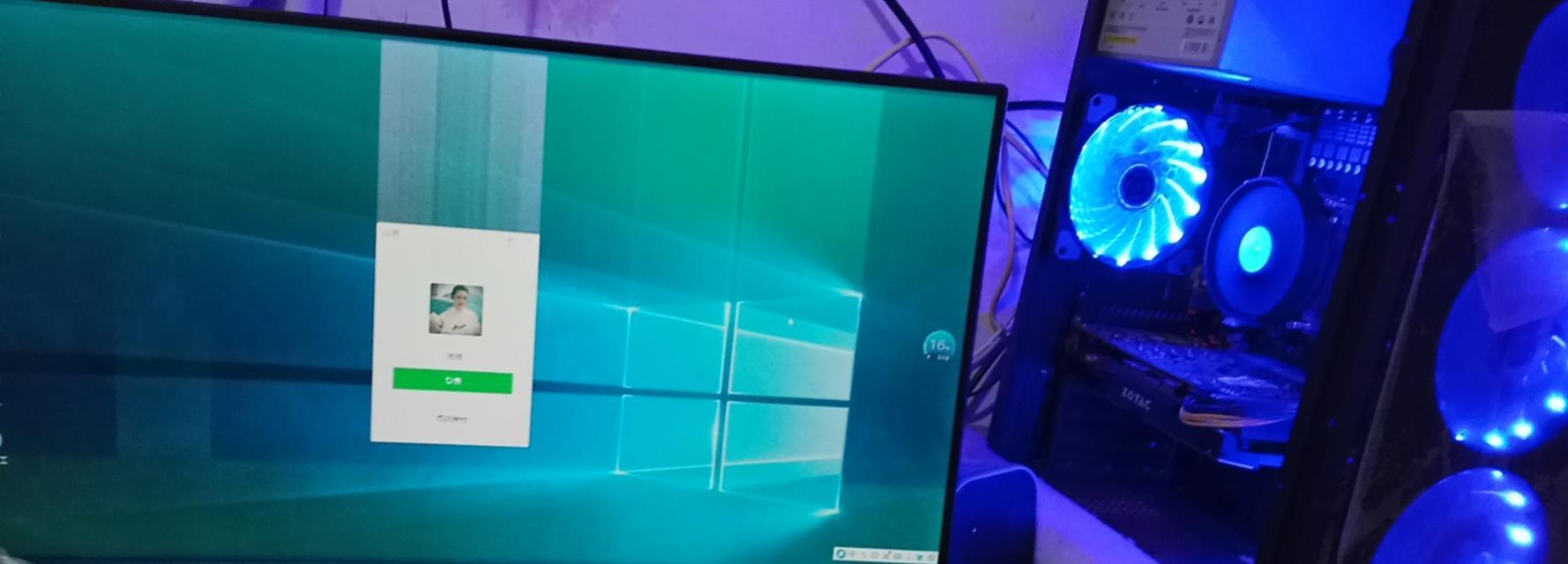随着苹果笔记本在市场上的普及,一些用户需要在自己的设备上运行Windows系统。本文将为您提供一份详细的教程,教您如何在苹果笔记本上进行Windows系统的重装,让您的设备更加灵活多变。
一:准备工作
在进行重装之前,您需要备份您的重要数据和文件。连接一个外部硬盘或使用iCloud等云存储服务,将您的数据备份到安全的地方。
二:检查系统要求
确保您的苹果笔记本符合安装Windows系统的最低要求。您需要至少8GB的可用磁盘空间、2GB的RAM和一个32位或64位的Windows操作系统镜像文件。
三:下载Windows操作系统镜像文件
打开苹果官方网站或微软官方网站,找到适用于您的设备的Windows操作系统镜像文件,并将其下载到您的苹果笔记本上。
四:创建引导盘
将一个8GB以上的USB闪存驱动器插入您的苹果笔记本,然后打开BootCamp助理应用程序。按照提示创建一个Windows引导盘,并将Windows操作系统镜像文件和BootCamp驱动程序复制到闪存驱动器上。
五:分区硬盘
在您的苹果笔记本上打开“磁盘工具”应用程序,选择您想要分区的硬盘,然后点击“分区”选项。按照提示将硬盘分为两个分区,一个用于MacOSX系统,另一个用于Windows系统。
六:开始安装Windows系统
重启您的苹果笔记本,按住Option(或Alt)键直到出现可供选择的启动设备。选择您创建的Windows引导盘,并按照屏幕上的指示进行Windows系统的安装。
七:安装BootCamp驱动程序
一旦Windows系统安装完成,您需要安装BootCamp驱动程序,以确保苹果笔记本上的硬件能够正常运行。插入您之前准备的引导盘,运行驱动程序安装程序并按照提示完成安装。
八:配置Windows系统
根据您的个人需求和喜好,进行一些基本的配置,例如连接无线网络、更新系统、安装必要的软件等。
九:设置双系统启动
重启苹果笔记本,并按住Option(或Alt)键直到出现可供选择的启动设备。选择您要启动的操作系统,然后按照屏幕上的指示完成启动。
十:管理双系统
在您的苹果笔记本上安装一个引导管理器,可以更方便地切换和管理两个操作系统。这样,您就可以根据需要选择使用MacOSX还是Windows系统。
十一:更新Windows系统
定期检查Windows系统的更新,以确保您的系统始终安全和稳定。打开Windows设置,点击“更新和安全”选项,并按照屏幕上的指示进行系统更新。
十二:解决常见问题
如果在重装Windows系统的过程中遇到任何问题,您可以在苹果官方网站或Windows官方网站上找到解决方案。也可以咨询专业人士或论坛社区获取帮助。
十三:备份数据
为了避免数据丢失或损坏,在使用Windows系统时,定期备份您的数据和文件。这样,即使发生意外情况,您也能轻松恢复重要数据。
十四:卸载Windows系统(可选)
如果您不再需要在苹果笔记本上运行Windows系统,您可以卸载它。打开BootCamp助理应用程序,选择“卸载Windows7(或其他版本)”,然后按照屏幕上的指示进行卸载。
十五:
通过本文提供的教程,您可以轻松地在苹果笔记本上重装Windows系统。只需按照步骤进行操作,即可享受到更大的灵活性和多样性。记得备份数据、遵循系统要求,并随时更新系统,保持系统稳定和安全。无论是工作还是娱乐,您的苹果笔记本都能满足您的需求。