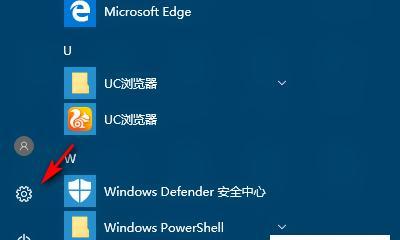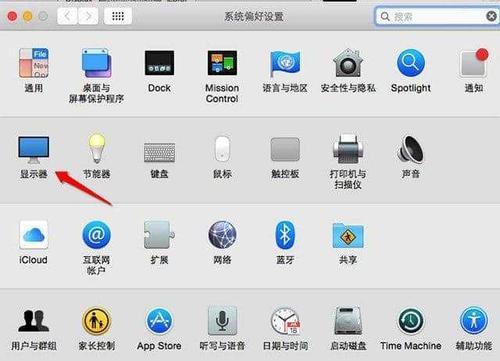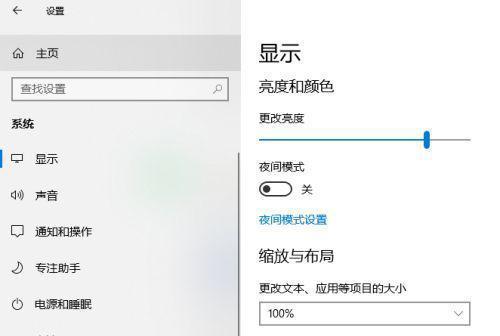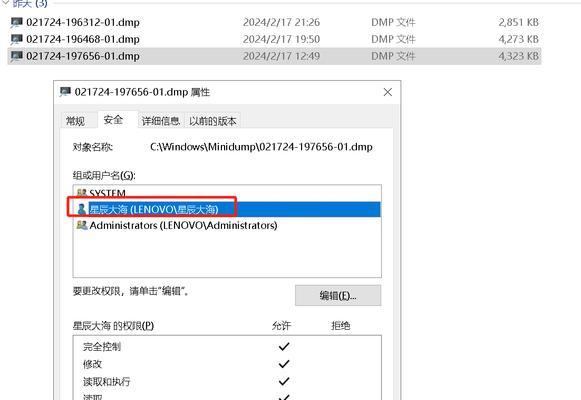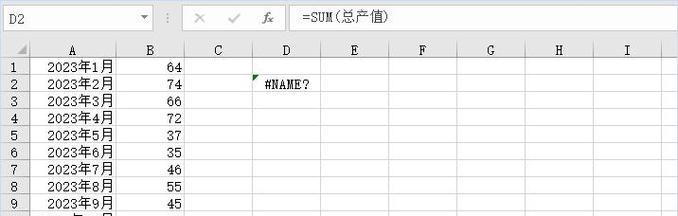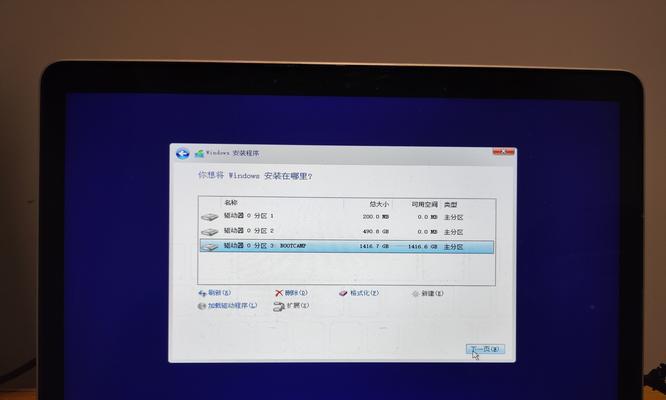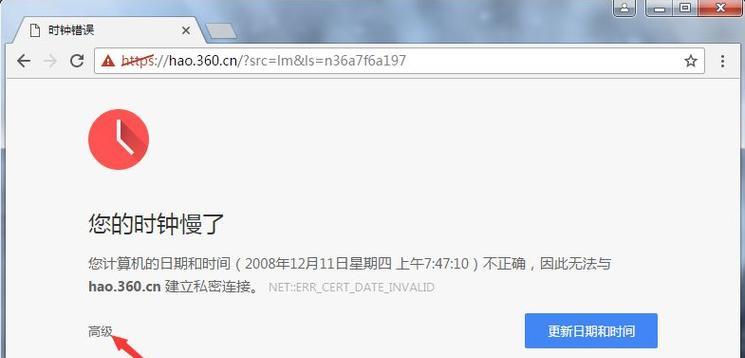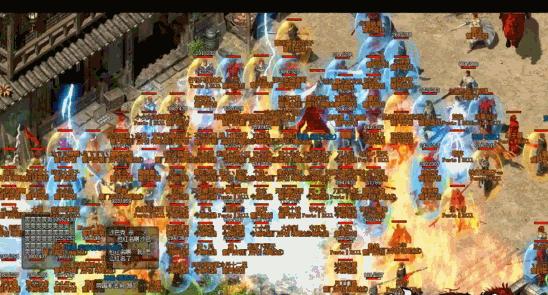随着科技的发展,人们对于多屏互动的需求也越来越大。Win10系统提供了一种便捷的方法,可以将手机屏幕投影到电脑上,实现更加舒适和高效的操作体验。本文将详细介绍如何使用Win10系统进行手机投影,并提供一些实用的技巧和注意事项。
1.准备工作
在进行手机投影之前,需要确保你的电脑已经安装了Win10系统,并且手机与电脑处于同一Wi-Fi网络环境下。同时,确保手机和电脑的蓝牙功能已经打开。
2.设置投影模式
打开Win10系统的设置界面,在“系统”选项中找到“投影”选项,点击进入。在投影设置中,选择“添加无线显示”并等待系统搜索到可用设备。
3.连接手机和电脑
在搜索到可用设备后,选择你想要投影的手机,并点击“连接”按钮。此时,手机会收到一个连接请求,需要确认后才能成功连接。
4.调整投影设置
连接成功后,系统会显示一个投影窗口,你可以通过调整投影设置来适应不同的使用需求。例如,你可以选择全屏投影或者缩小窗口大小。
5.投影手机屏幕
在投影设置完成后,点击“开始投影”按钮,系统会开始将手机屏幕的内容投影到电脑上。此时,你可以通过电脑来操控手机,并在大屏幕上进行操作。
6.使用投影模式
投影模式提供了一种方便的方式来展示手机屏幕内容,适用于演讲、教学等场景。你可以通过Win10系统的录屏功能来记录投影过程,方便后续回顾和分享。
7.拓展应用场景
投影手机屏幕不仅仅局限于简单的操作和演示,还可以在一些特定的应用场景中发挥更大的作用。例如,在开会时可以将手机上的会议资料直接投影到电脑上进行讨论。
8.注意事项:屏幕保护
在使用投影功能时,需要注意保护手机屏幕的隐私和安全。避免在不信任的环境中进行投影操作,以免个人信息泄露。
9.注意事项:网络连接
投影过程中需要保证手机和电脑处于同一Wi-Fi网络中,否则无法成功连接。同时,确保网络连接稳定,以避免投影中断或延迟。
10.注意事项:操作流畅度
在投影过程中,手机和电脑的性能会对操作流畅度产生影响。建议关闭其他占用系统资源较多的应用程序,以保证投影的流畅度。
11.投影技巧:投影分屏
在投影过程中,你可以通过Win10系统的分屏功能,将手机屏幕与其他窗口进行同时展示。这样可以更方便地进行多任务处理。
12.投影技巧:双向传输
在投影过程中,不仅可以将手机屏幕投影到电脑上,还可以将电脑上的内容传输到手机上进行展示。这种双向传输可以提升工作效率和便捷度。
13.投影技巧:投影音频
除了屏幕内容,你还可以选择将手机上的音频通过投影功能传输到电脑上。这在观看视频、听音乐等场景中特别实用。
14.故障排除:无法连接
如果在连接过程中遇到问题无法成功连接手机和电脑,请检查是否满足前述准备工作中的要求,并尝试重新启动设备。
15.故障排除:投影异常
如果在投影过程中出现异常情况,如投影窗口闪烁、投影画面不清晰等,请尝试断开连接后重新进行投影设置。
通过Win10系统投影手机,我们可以在电脑上方便地操作和展示手机屏幕的内容。无论是在办公、教学还是日常使用中,都能提升效率和便捷性。然而,在使用过程中还需注意保护隐私和网络安全,并注意操作流畅度和故障排除。希望本文能为大家提供一些有用的指导和技巧,使你能够更好地利用Win10系统进行手机投影。