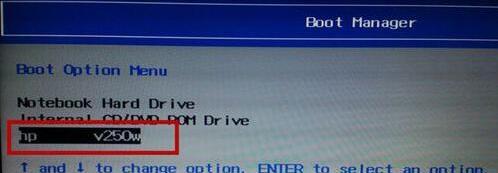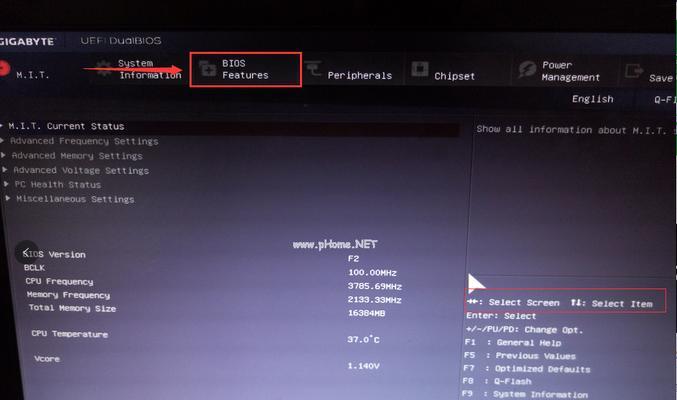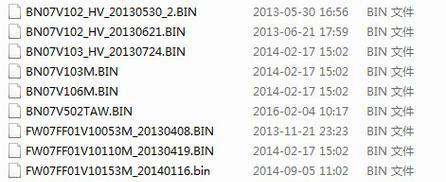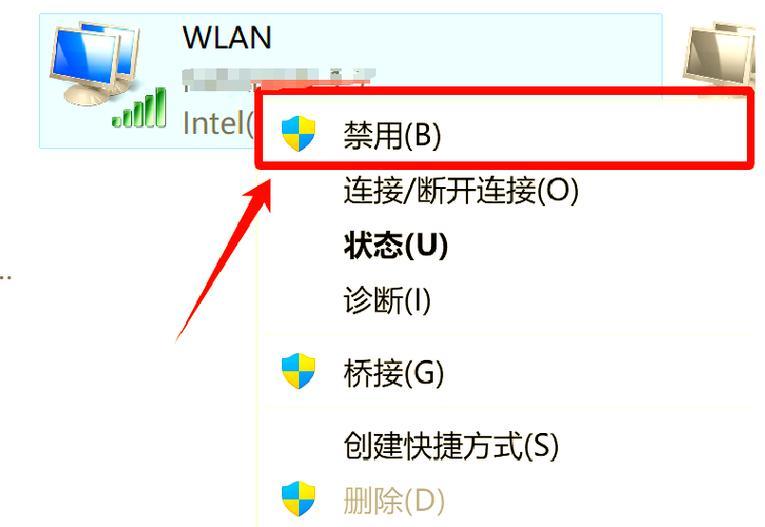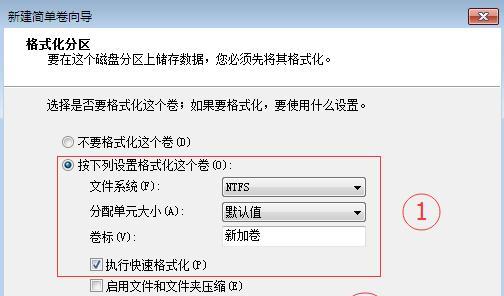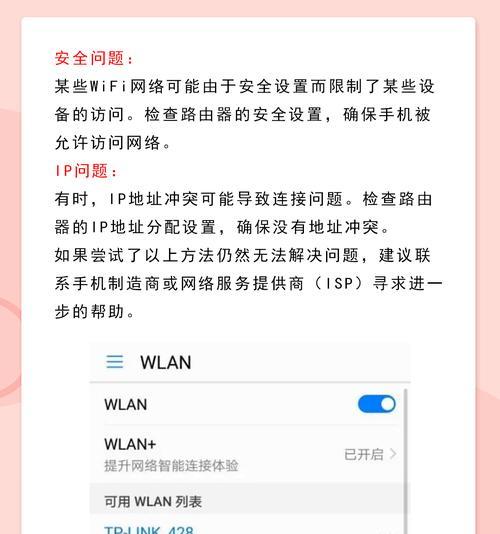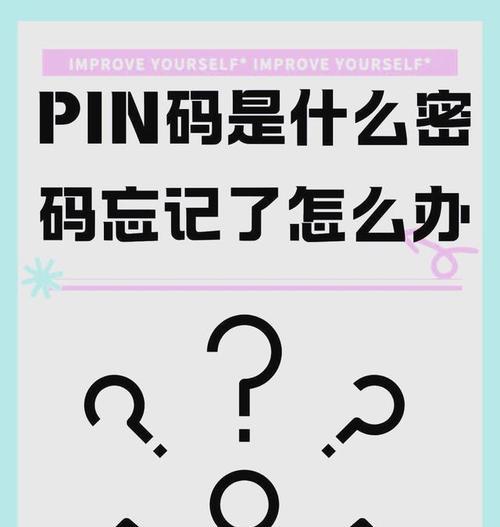当我们的电脑遇到黑屏问题且没有U盘可用时,重新安装系统似乎成为一种挑战。然而,通过网络连接和Windows安全模式,我们仍然可以找到一种解决方案。本文将为您提供15个的详细步骤,帮助您在这种情况下成功安装系统。
一:检查硬件连接
确认电源、显示器、键盘和鼠标的连接是否正确。有时候,黑屏问题可能是由于这些硬件的松动连接引起的。
二:重启电脑
按住电源按钮将电脑关机,然后再次按下电源按钮启动电脑。有时候,重新启动可以解决黑屏问题。
三:进入Windows安全模式
在电脑启动时多次按下F8键,直到出现高级启动选项菜单。选择“安全模式”并按下回车键,进入Windows安全模式。
四:使用网络连接
在Windows安全模式下,确保您的电脑已连接到网络。可以使用有线或无线网络连接,以确保能够在线下载和安装系统文件。
五:下载系统安装文件
打开浏览器,访问官方网站或可信赖的软件下载站点,下载适合您电脑型号和系统版本的操作系统安装文件。
六:保存系统安装文件
选择一个您可以方便访问的位置(例如桌面或文档文件夹),将下载的系统安装文件保存在该位置。
七:运行系统安装文件
双击打开保存的系统安装文件,并按照提示进行系统安装过程。请注意,这可能需要一些时间,具体取决于您的电脑性能和网络速度。
八:选择系统安装选项
根据您的个人需求和偏好,选择系统安装选项,如语言、时区、键盘布局等。点击“下一步”按钮继续。
九:卸载旧系统
在安装过程中,您可能会收到关于卸载旧系统的提示。请仔细阅读并按照指示操作,以确保旧系统被正确卸载。
十:等待系统安装
一旦您完成了所有必要的安装选项和设置,系统安装程序将开始自动进行。请耐心等待,不要中途中断或关闭电脑。
十一:系统设置
系统安装完成后,您将需要进行一些系统设置,如创建用户账户、设置密码、更新驱动程序等。按照屏幕上的指示完成这些设置。
十二:重启电脑
一旦您完成了所有的系统设置,系统将要求您重启电脑。点击“重启”按钮,让系统完成最后的配置。
十三:检查安装结果
一旦电脑重新启动,检查系统是否成功安装并正常运行。确保您的黑屏问题已经解决,并且可以正常使用电脑。
十四:更新和安装驱动程序
为了确保系统的正常运行和最佳性能,及时更新和安装最新的驱动程序非常重要。访问各个硬件厂商的官方网站,下载并安装适合您设备的最新驱动程序。
十五:备份重要数据
在使用新系统之前,建议您备份所有重要的文件和数据。这样,即使遇到未来的问题,您也可以轻松恢复数据。
尽管电脑黑屏且没有U盘是一个挑战,但通过网络连接和Windows安全模式,我们可以找到一种解决方案。通过仔细遵循以上步骤,您可以成功安装系统并解决黑屏问题。记住在安装系统前备份重要数据,并及时更新和安装最新的驱动程序,以保证系统的正常运行。