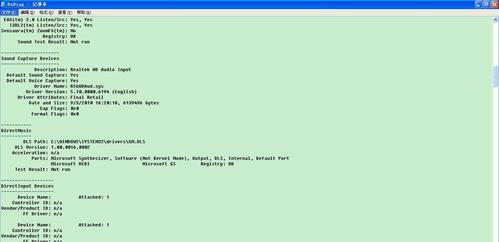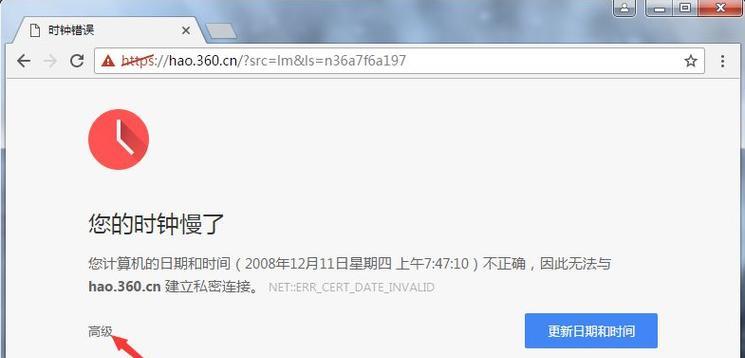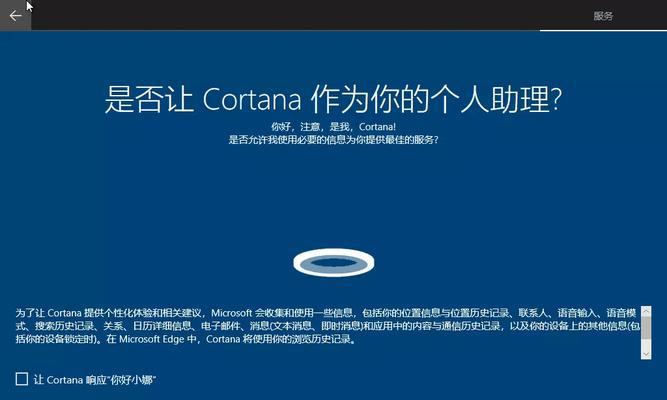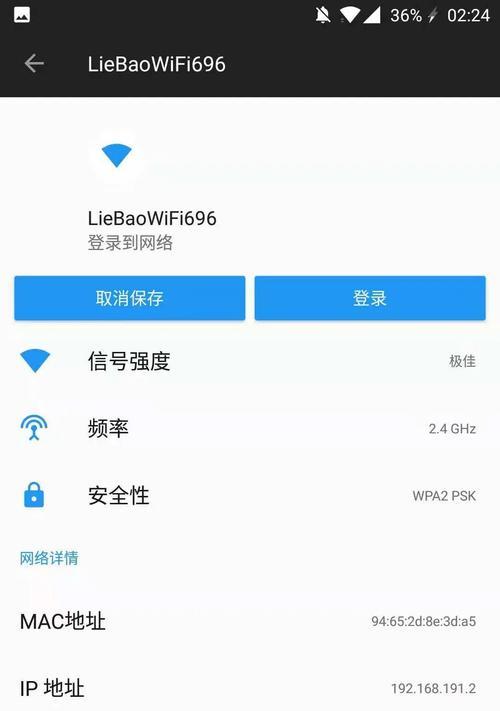随着移动办公和远程工作的普及,我们越来越需要一个便携的工作环境,能够随时随地进行工作和操作。WinToGoU盘就是为此而生的解决方案。本文将为您详细介绍如何使用U盘制作WinToGo启动盘,让您可以将个人Windows操作系统随身携带。
1.准备所需材料和工具
在制作WinToGoU盘之前,您需要准备一台可用的电脑、一个U盘(容量至少为32GB)、以及一个Windows10/8/8.1企业版或教育版的安装ISO镜像文件。
2.确认U盘兼容性
不是所有的U盘都能够制作成WinToGo启动盘,因此在开始之前,您需要确保您选择的U盘支持WindowsToGo功能。可以通过查看U盘的产品说明或者询问厂商来确认兼容性。
3.下载和安装WindowsToGo创作工具
Microsoft提供了WindowsToGo创作工具,可以帮助您制作WinToGo启动盘。您需要从Microsoft官方网站下载并安装该工具。
4.运行WindowsToGo创作工具
安装完成后,打开WindowsToGo创作工具,并选择U盘作为目标驱动器。请注意,这一步将会清空U盘上的所有数据,请提前备份重要文件。
5.选择Windows镜像文件
在WindowsToGo创作工具中,您需要选择之前下载的WindowsISO镜像文件,并点击“下一步”继续。
6.选择启动分区和系统分区
WindowsToGo创作工具会自动检测U盘的可用空间,并为您建议合适的启动分区和系统分区大小。如果需要,您可以根据实际情况进行调整。
7.确认设置并开始制作
在确认设置无误后,点击“开始”按钮开始制作WinToGo启动盘。这个过程可能需要一些时间,请耐心等待。
8.制作完成后的注意事项
制作完成后,您将拥有一个可用的WinToGo启动盘。但是,在使用过程中需要注意一些事项,比如不要拔出U盘等。
9.进行WinToGo启动
将制作好的U盘插入任意一台电脑的USB接口,并在开机时选择从U盘启动。根据提示进行操作,即可进入个人Windows工作环境。
10.使用WinToGo启动盘
一旦成功进入WinToGo工作环境,您可以像使用普通Windows系统一样进行各种操作,包括安装软件、修改设置等。
11.定期备份和更新
由于WinToGo启动盘上的操作系统是独立的,因此建议定期备份重要数据,并及时更新系统和应用程序,以确保安全和性能。
12.其他注意事项
在使用WinToGo启动盘时,还需要注意避免在不安全的网络上进行敏感操作,同时也要留意U盘的存储空间,避免填满导致系统崩溃。
13.优化WinToGo启动盘性能
如果发现WinToGo启动盘运行缓慢或存在其他性能问题,您可以尝试优化设置、清理垃圾文件等方法来改善使用体验。
14.制作多个WinToGo启动盘
如果您需要制作多个WinToGo启动盘,可以重复上述步骤,使用不同的U盘和Windows镜像文件来创建。
15.结尾
通过制作WinToGoU盘启动盘,我们可以方便地携带个人工作环境,并在任何一台电脑上进行操作。然而,在使用过程中需要注意数据安全和系统更新等问题,以保证工作的顺利进行。希望本文对您了解和制作WinToGoU盘有所帮助。