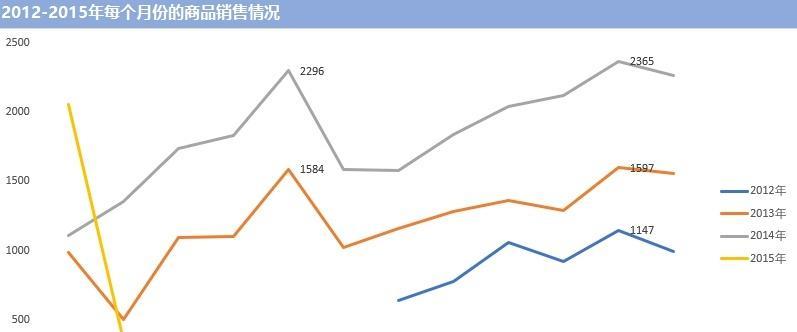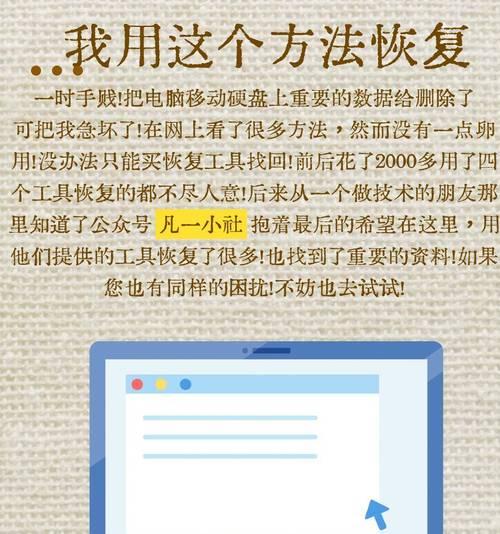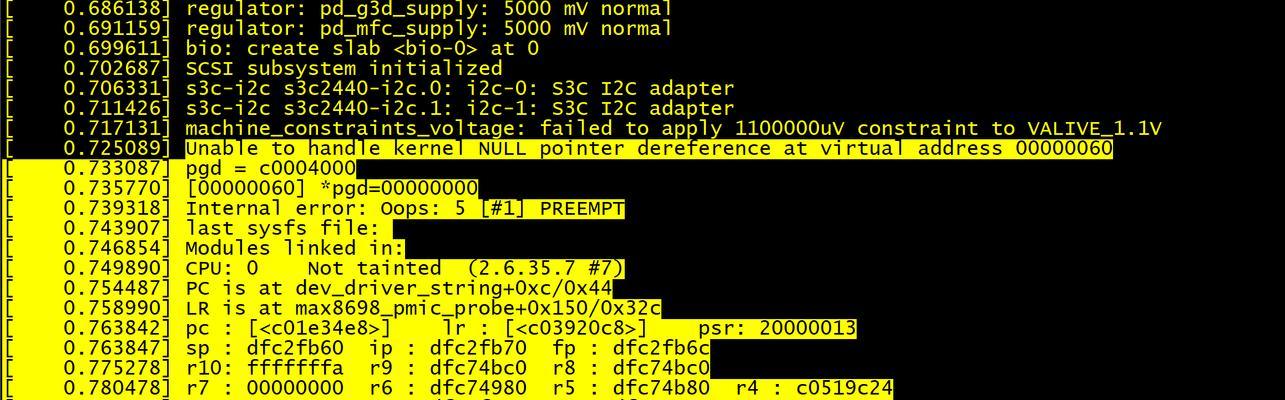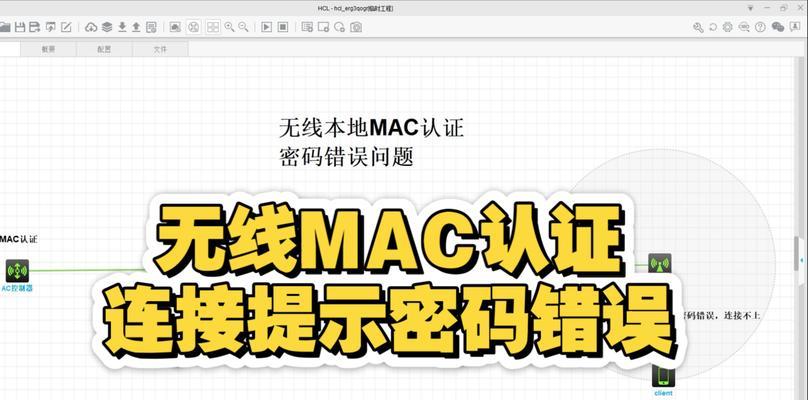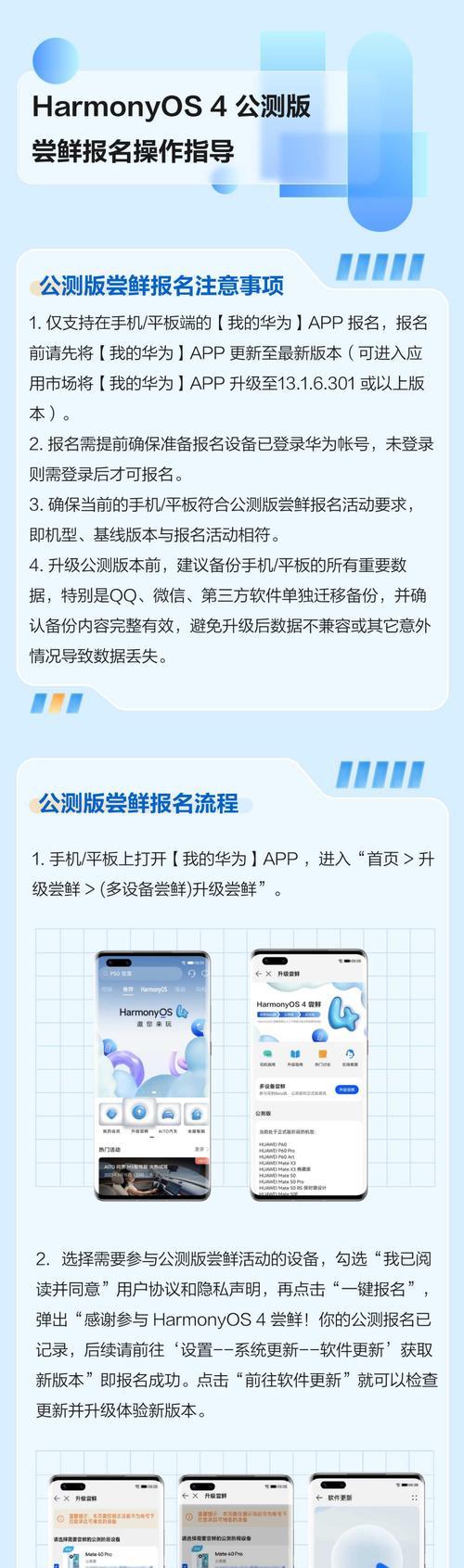在今天的科技时代,操作系统的安装已经变得非常简便和便捷。本文将为大家详细介绍如何使用U盘在Mac和Win10上进行系统的安装。无论您是Mac用户还是Win10用户,都可以轻松地按照以下步骤进行操作,让您的电脑焕然一新。
一、准备工作:制作启动U盘
在开始进行系统安装之前,您需要准备一个空白U盘,并将其制作成启动U盘。具体步骤如下:
1.下载并安装一个可靠的U盘启动制作工具,比如Rufus。
2.打开Rufus并选择待制作的U盘。
3.在“启动类型”中选择“MBR分区方案”。
4.在“文件系统”中选择“FAT32”。
5.点击“开始”按钮开始制作启动U盘。
二、Mac系统安装步骤
1.将制作好的启动U盘插入Mac电脑的USB接口。
2.重启Mac电脑,并按住Option键不放,直到出现启动选项。
3.在启动选项中选择U盘,并按下回车键。
4.在安装向导中,选择目标磁盘并点击“安装”按钮。
5.完成系统安装后,按照提示进行一系列设置,如选择地区、输入账户等。
三、Win10系统安装步骤
1.将制作好的启动U盘插入Win10电脑的USB接口。
2.重启Win10电脑,并按下F12或者删除键进入引导菜单。
3.在引导菜单中选择U盘作为启动设备,并按下回车键。
4.进入Win10安装界面后,选择语言、时间和货币格式等设置,并点击“下一步”按钮。
5.在安装向导中,选择“自定义:仅安装Windows”选项,并选择安装目标分区。
6.点击“下一步”按钮开始安装系统,并等待安装过程完成。
四、常见问题解决
1.U盘无法被识别:请检查U盘是否插紧,或尝试更换其他USB接口。
2.安装过程中出现错误提示:请根据错误提示尝试解决方案,或重新制作启动U盘。
3.系统安装后无法正常启动:可能是由于引导顺序设置错误,请进入BIOS界面将U盘设置为第一启动设备。
五、
通过以上步骤,您可以轻松地在Mac和Win10上使用U盘进行系统安装。制作启动U盘、选择启动设备并按照安装向导进行操作,都是非常简单的步骤。希望本文能够帮助到您,让您的电脑重新焕发出崭新的活力。如果您在操作过程中遇到任何问题,请随时查阅相关资料或咨询专业人士。祝您安装顺利!