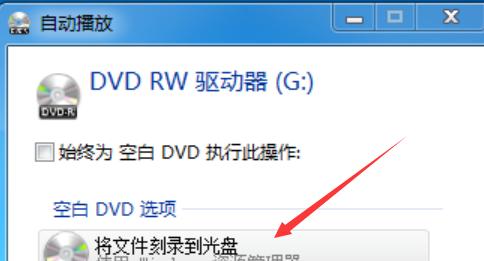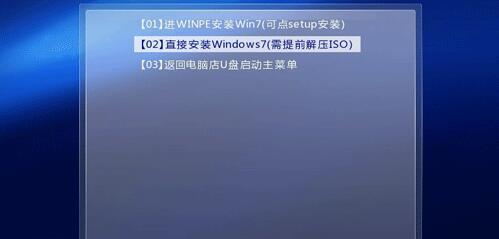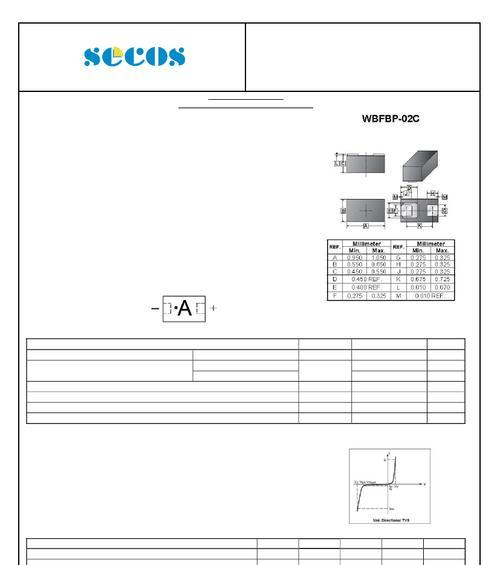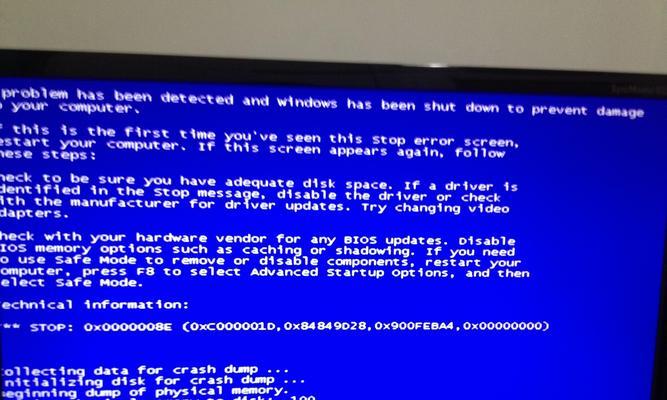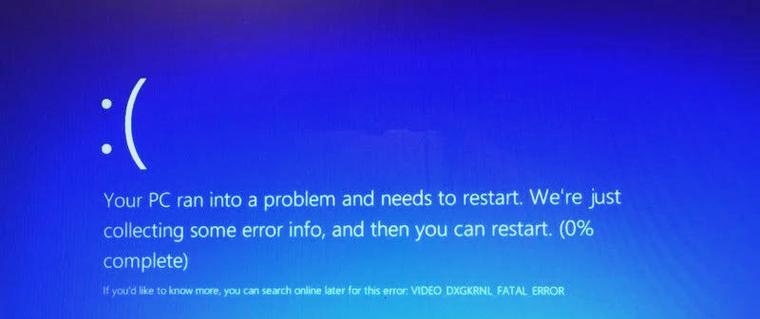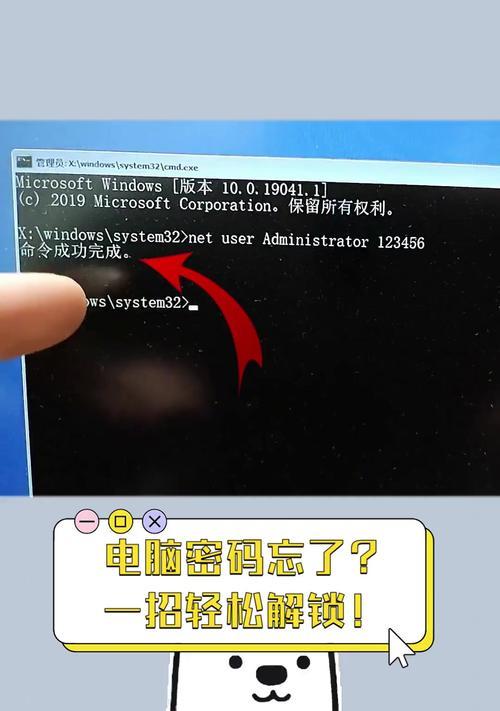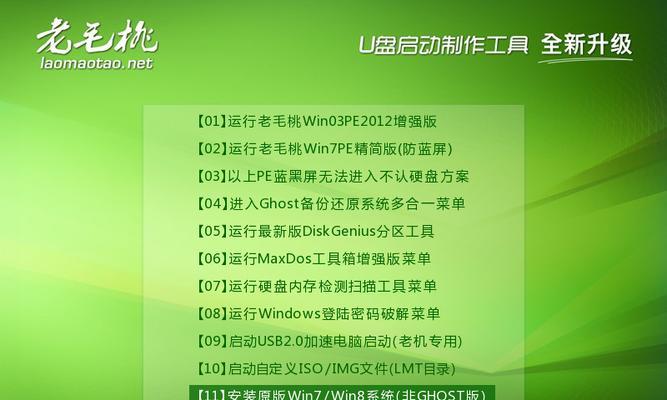电脑系统是电脑运行的核心,时常更新系统能够提升电脑性能和使用体验。本文将为大家介绍如何使用光盘进行电脑系统安装,帮助大家轻松掌握这一过程,让电脑焕然一新。
准备工作:确保系统兼容性和备份重要数据
1.确认系统兼容性:在开始安装之前,确保你的电脑满足该操作系统的最低硬件要求,以免出现不兼容的问题。
2.备份重要数据:由于安装系统会格式化硬盘,所以请确保提前备份重要文件和数据,以防数据丢失。
获取安装光盘:购买或制作自己的安装光盘
1.购买光盘:可以从电脑相关店铺购买原版系统光盘,确保正版系统和稳定性。
2.制作安装光盘:如果你已经拥有了系统镜像文件,可以通过光盘刻录软件将其刻录到光盘上,制作成安装光盘。
设置启动项:通过BIOS设置电脑从光盘启动
1.进入BIOS:重启电脑,按下指定的键(通常是DEL或F2)进入BIOS设置界面。
2.设置启动项:在BIOS设置界面中,找到“启动顺序”或类似选项,并将光盘驱动器设置为第一启动项。
插入安装光盘:将光盘插入电脑光驱
1.打开光驱:在电脑电源关闭的情况下,打开光驱的托盘,将安装光盘放入托盘。
2.关闭光驱:轻轻推动托盘,使其自动关闭。
重启电脑:重新启动电脑并进入系统安装界面
1.保存设置:在BIOS界面,保存设置并退出。
2.重新启动:关闭电脑电源,然后再次开启,等待电脑重新启动。
3.进入安装界面:当电脑重新启动后,会进入系统安装界面,按照提示选择语言、键盘布局等设置。
开始安装系统:按照步骤进行系统安装
1.接受许可协议:阅读并接受系统许可协议。
2.选择安装类型:根据需要选择新安装或升级安装。
3.确定安装位置:选择安装系统的目标硬盘和分区。
4.格式化硬盘:如果需要格式化硬盘,请在此步骤中进行设置。
5.安装操作系统:开始安装操作系统文件并等待安装过程完成。
自定义设置:根据个人需求进行设置
1.设置用户名和密码:输入自己的用户名和密码。
2.选择时区和日期/时间格式:根据自己的所在地区选择相应设置。
3.安装驱动程序:如果需要,可以手动安装硬件驱动程序,以确保设备正常工作。
更新和激活系统:保证系统的稳定性和正版认证
1.更新操作系统:通过系统自带的更新功能,及时安装最新的系统更新。
2.激活系统:根据购买的授权许可方式,激活系统,获得正版认证。
安装常见问题解答:解决可能遇到的问题
1.安装过程中出现错误提示如何处理?
2.安装完成后如何恢复之前的个人数据?
善后工作:重启电脑,享受全新系统
1.重启电脑:按照提示重启电脑。
2.进入新系统:启动后,输入用户名和密码,进入全新安装的电脑系统。
通过本文的步骤,你已经掌握了使用光盘安装电脑系统的方法。安装系统不再是一件困难的事情,你可以根据需要随时更新和更换系统,让你的电脑焕然一新。记得在操作前备份重要数据,以免数据丢失。祝你安装愉快!