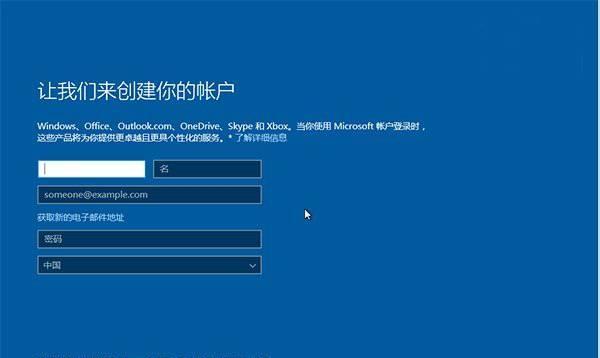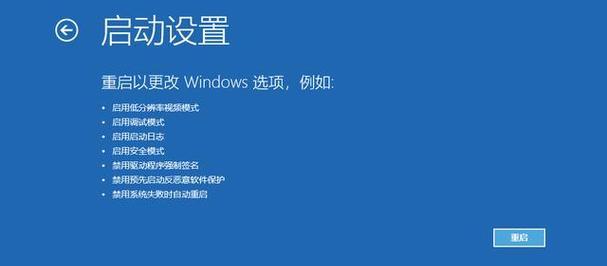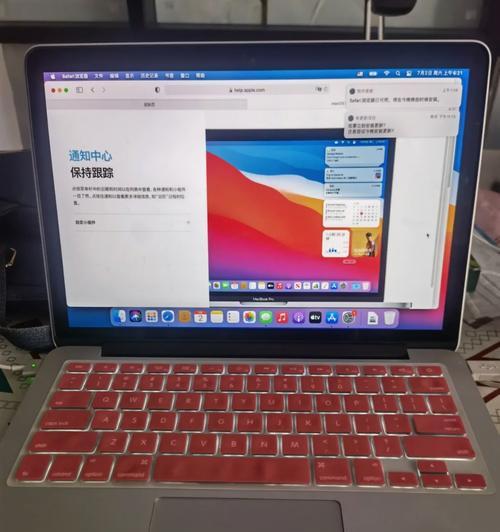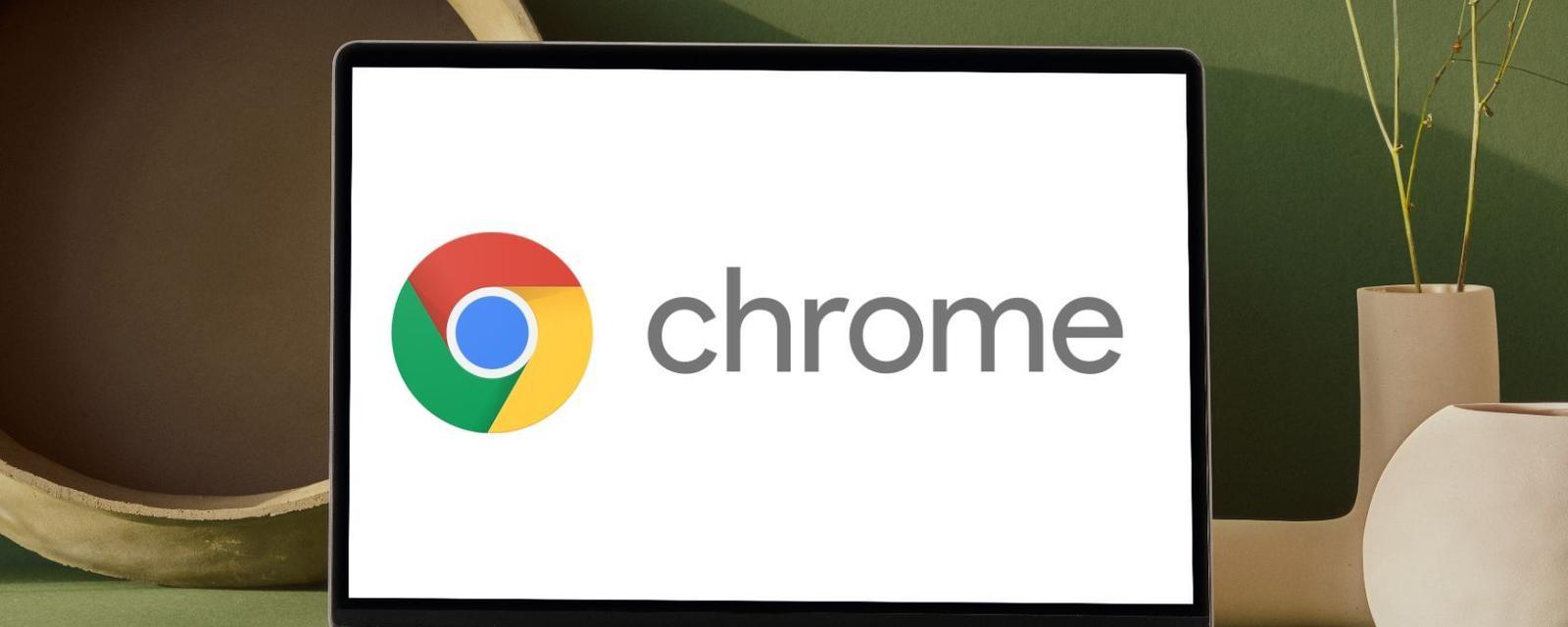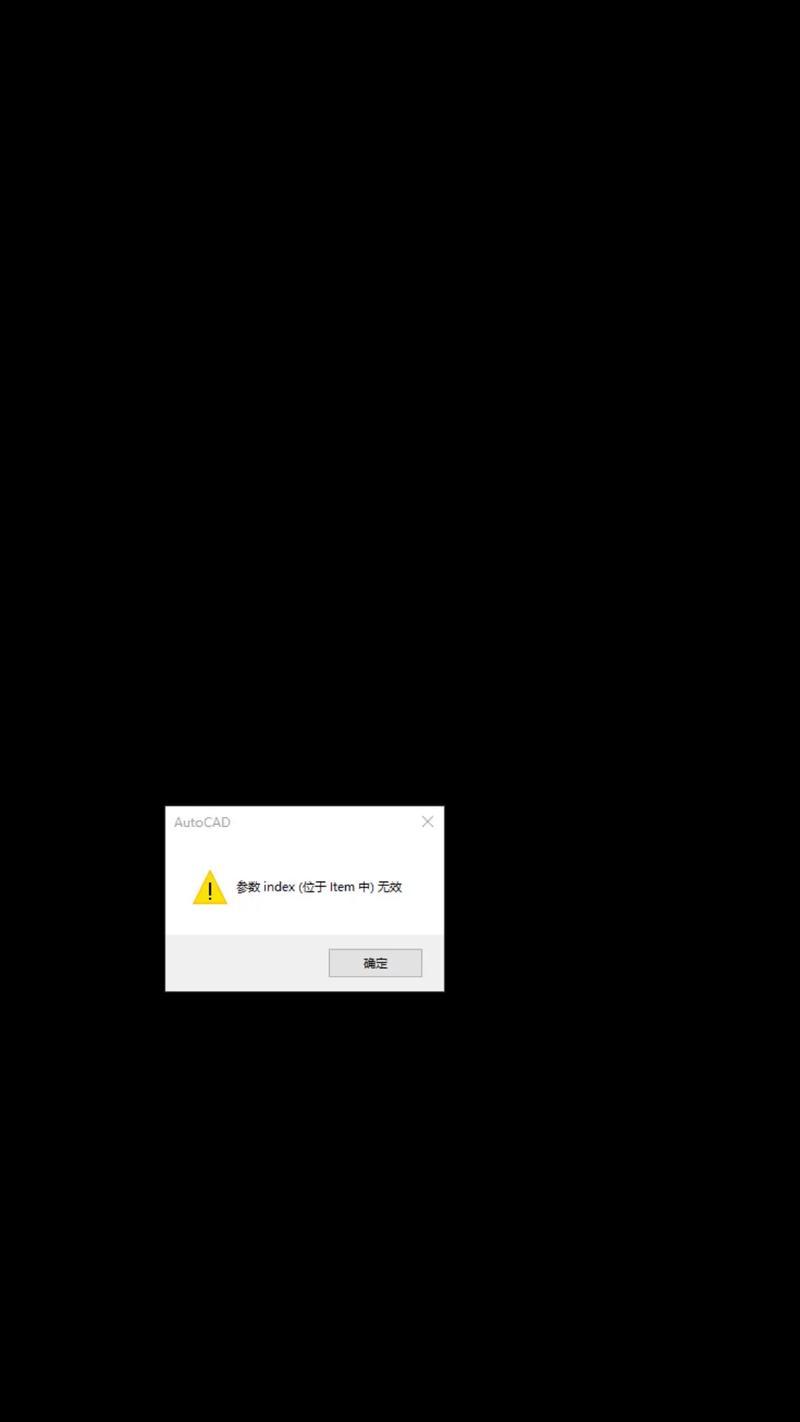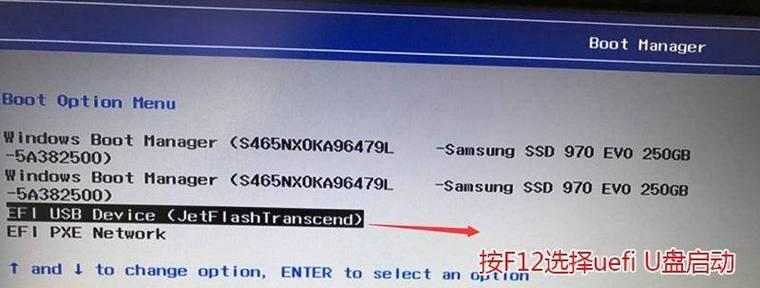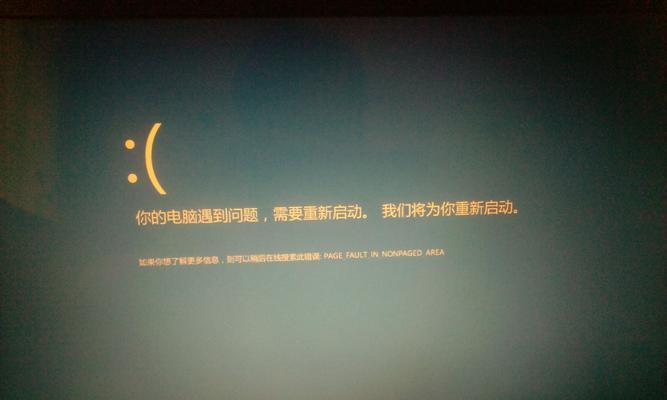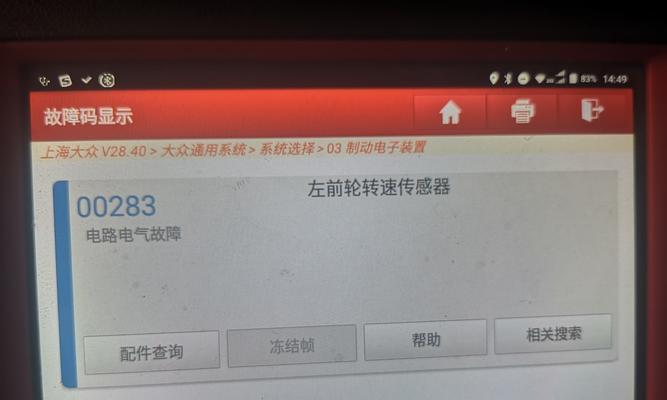随着科技的不断发展,计算机已经成为我们生活中不可或缺的一部分。而Win10系统作为目前最新的操作系统,其稳定性和功能性受到了广大用户的青睐。然而,对于一些新手来说,安装Win10系统可能会比较困难。本文将详细介绍Win10系统的安装步骤和注意事项,帮助读者轻松完成系统的安装。
准备工作
在安装Win10系统之前,我们需要进行一些准备工作。需要确保你拥有一台电脑,且电脑符合Win10系统的最低配置要求。我们需要备份重要的数据和文件,以免在安装过程中丢失。准备一个可用的U盘或者光盘来制作Win10系统的安装媒介。
下载Win10系统镜像文件
进入微软官方网站,下载Win10系统的镜像文件。根据你的需求选择合适的版本,如家庭版、专业版等,并确保选择了正确的系统位数(32位或64位)。下载完成后,将镜像文件保存到电脑的指定位置。
制作安装媒介
将之前准备好的U盘或光盘插入电脑。打开下载好的镜像文件,选择“制作安装媒介”,然后按照指示选择U盘或光盘作为目标驱动器。等待制作过程完成后,我们就得到了一个可用的安装媒介。
设置BIOS启动项
重启电脑,进入BIOS设置。根据电脑品牌和型号的不同,进入BIOS的方式可能有所不同,常见的方法是按下Delete或F2键。在BIOS设置中,找到“Boot”或“启动”选项,将U盘或光盘设置为第一启动项,保存并退出BIOS。
启动安装程序
重启电脑后,会自动从U盘或光盘启动安装程序。按照屏幕上的指示选择语言、时区等选项,然后点击“下一步”继续安装。
安装类型选择
在安装类型选择界面上,我们可以选择“自定义”进行个性化安装,或者选择“快速”进行默认安装。如果你想对分区进行调整或安装Win10系统的特定版本,建议选择自定义安装。
分区设置
如果选择了自定义安装,就需要对分区进行设置。在分区界面上,可以选择已有的分区进行删除、调整或新建分区。根据你的需求,设置好分区后点击“下一步”。
开始安装
在安装设置界面上,点击“下一步”开始系统的安装。安装过程可能需要一些时间,请耐心等待。
系统配置
安装完成后,系统会自动进行一些配置。在这个过程中,你需要为Win10系统设置用户名、密码等基本信息。根据提示完成配置后,系统会进入桌面环境。
驱动程序安装
进入桌面后,我们需要安装电脑所需的驱动程序。通常情况下,Win10系统能够自动识别并安装大部分驱动程序。如果有部分设备无法正常工作,可以通过设备管理器手动安装驱动程序。
更新系统
在安装完成后,我们需要及时更新Win10系统。点击“开始菜单”,选择“设置”,然后点击“更新与安全”,进行系统更新。确保系统中的所有补丁和驱动都是最新的。
个性化设置
在更新系统后,我们可以根据个人喜好进行一些个性化设置。比如,更改桌面背景、安装自己喜欢的软件等。
安全设置
保护电脑的安全是非常重要的。我们可以设置防火墙、安装杀毒软件、启用WindowsDefender等功能来提高系统的安全性。
备份重要数据
为了避免数据丢失,我们需要定期备份重要的数据和文件。可以使用外部存储设备、云存储等方式进行备份。
通过本文的教程,相信大家已经了解了Win10系统的安装步骤和注意事项。只要按照本文的指导进行操作,就能轻松地完成Win10系统的安装。祝愿大家能够享受到Win10系统带来的便利和愉悦!