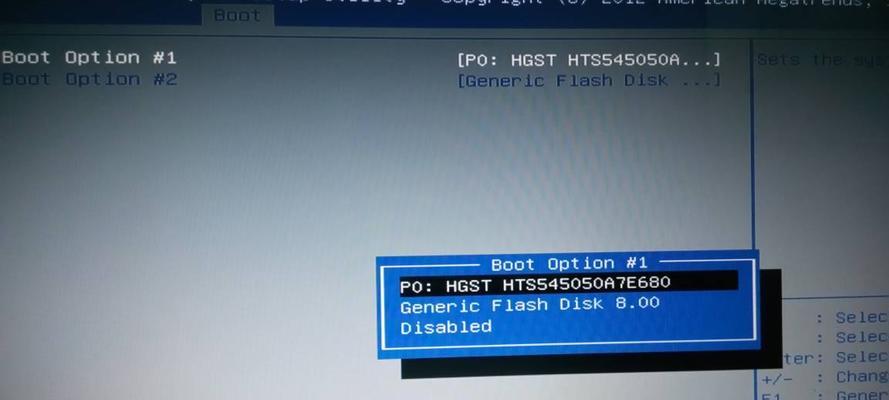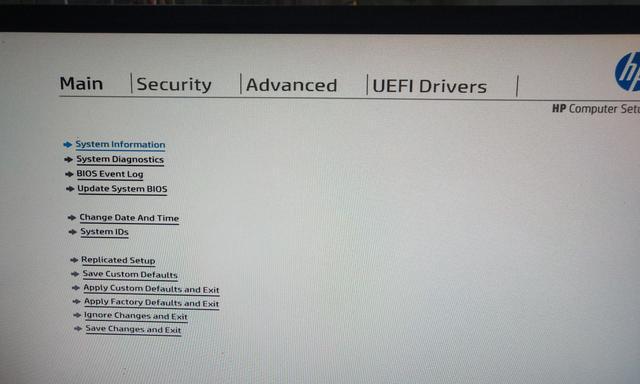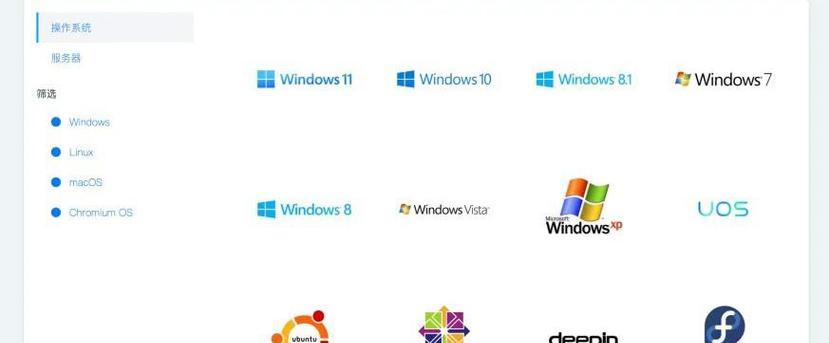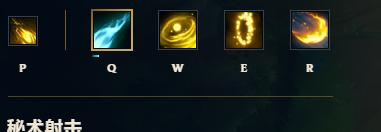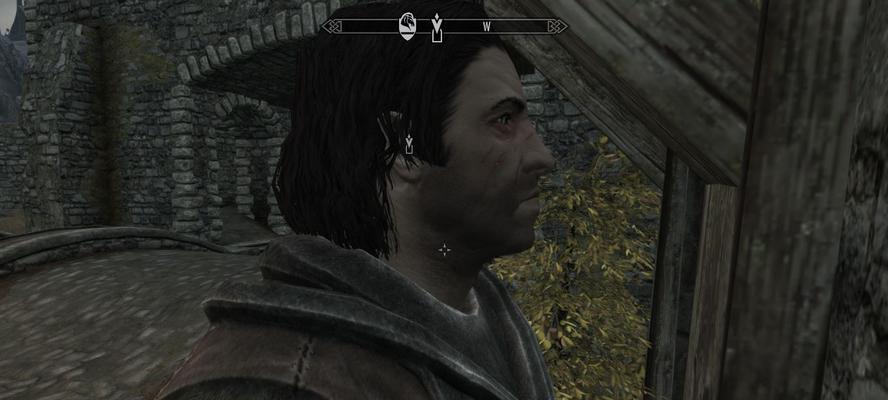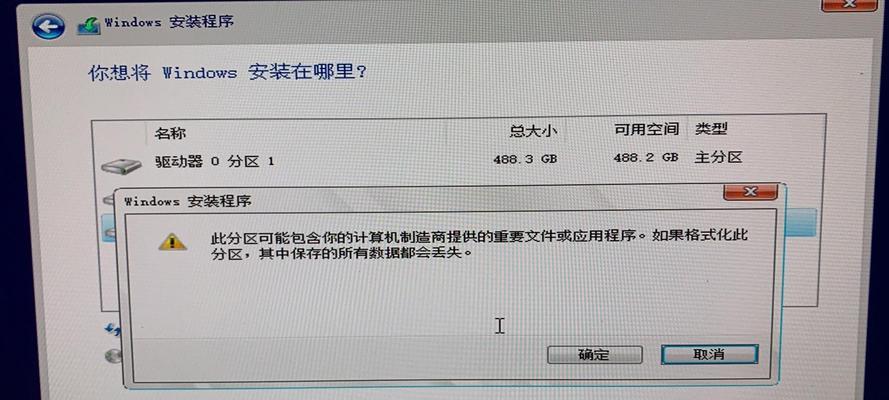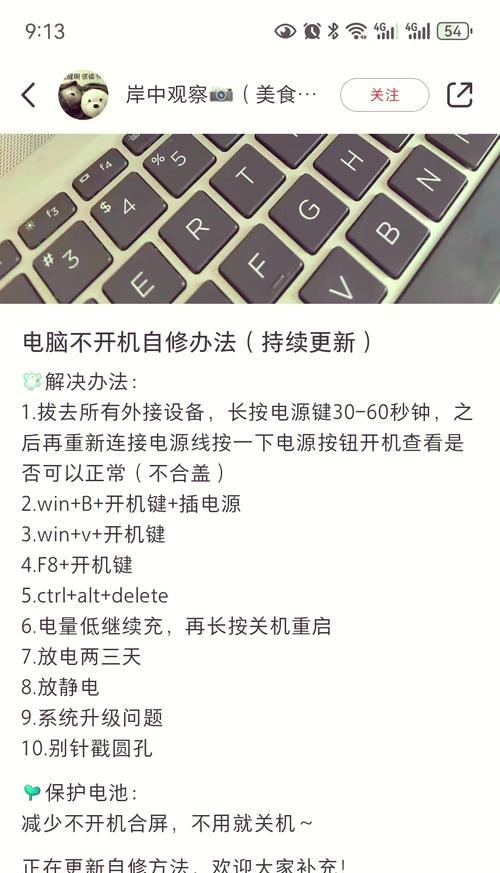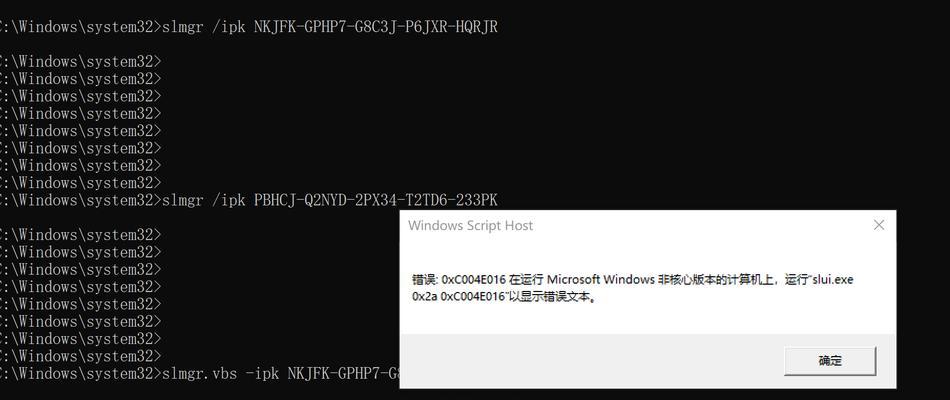惠普电脑是目前市场上比较常见的电脑品牌之一,而使用U盘进行系统启动安装是一种方便快捷的方法。本文将详细介绍如何在惠普电脑上使用U盘启动安装系统,并提供一些注意事项,帮助读者更好地完成这一过程。
文章目录:
1.准备工作
2.下载并准备操作系统镜像文件
3.插入U盘并备份重要数据
4.创建U盘启动盘
5.进入惠普电脑BIOS设置
6.设置U盘为启动优先
7.保存设置并重启电脑
8.进入U盘启动菜单
9.选择安装系统并进行分区
10.安装系统文件
11.完成系统安装
12.设置系统语言和地区
13.安装驱动程序和更新系统补丁
14.还原个人数据和设置
15.注意事项及常见问题解决
1.准备工作:在进行U盘启动安装系统前,确保已备份重要数据,并准备好一个可用的U盘。
2.下载并准备操作系统镜像文件:从官方网站或其他可信来源下载想要安装的操作系统镜像文件,并将其保存到电脑中。
3.插入U盘并备份重要数据:将U盘插入电脑,并确保没有重要数据,因为在制作启动盘的过程中会格式化U盘。
4.创建U盘启动盘:使用第三方软件或操作系统自带的工具将下载好的操作系统镜像文件写入U盘,制作成U盘启动盘。
5.进入惠普电脑BIOS设置:重启电脑,按下指定的按键进入BIOS设置界面(一般是按下F10或F12键)。
6.设置U盘为启动优先:在BIOS设置界面中,找到“Boot”或“启动”选项,将U盘设为启动优先。
7.保存设置并重启电脑:保存修改的设置,退出BIOS界面,电脑会重新启动。
8.进入U盘启动菜单:在电脑重新启动后,按下任意键进入U盘启动菜单。
9.选择安装系统并进行分区:从U盘启动菜单中选择安装系统,并按照提示进行分区设置,可以选择默认设置或自定义分区。
10.安装系统文件:等待操作系统文件的复制和安装过程,耐心等待。
11.完成系统安装:当系统安装完成后,电脑会自动重启,进入新安装的操作系统。
12.设置系统语言和地区:根据个人需求,选择合适的语言和地区设置,并进行相应的配置。
13.安装驱动程序和更新系统补丁:安装惠普电脑所需的驱动程序,并更新系统补丁以确保系统的稳定性和安全性。
14.还原个人数据和设置:将之前备份的个人数据和设置还原到新安装的系统中。
15.注意事项及常见问题解决:在使用U盘启动安装系统过程中,可能会遇到一些问题,例如U盘不能被识别、启动失败等,本节将介绍一些常见问题及解决方法,并提醒读者在操作过程中注意事项,如避免断电、选择合适的操作系统版本等。
通过本文的介绍,读者可以了解到如何在惠普电脑上使用U盘进行启动安装系统的具体步骤。遵循正确的操作流程,并注意注意事项,能够顺利完成系统安装,为电脑带来更新的操作系统和更好的使用体验。