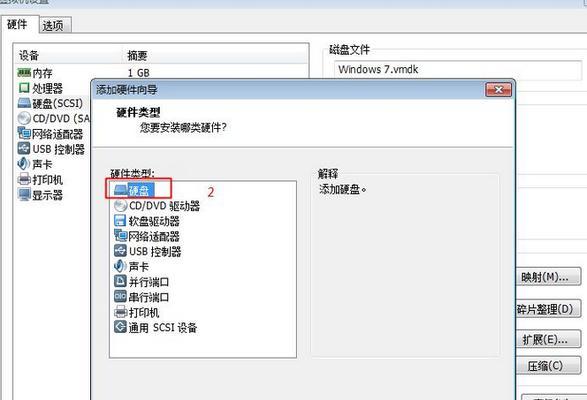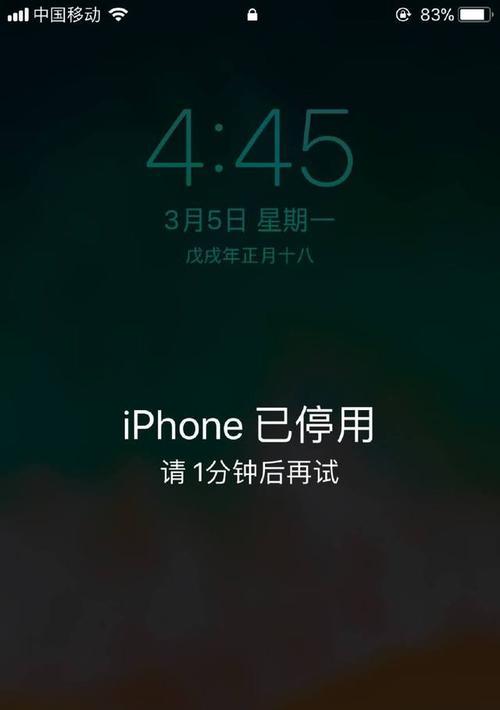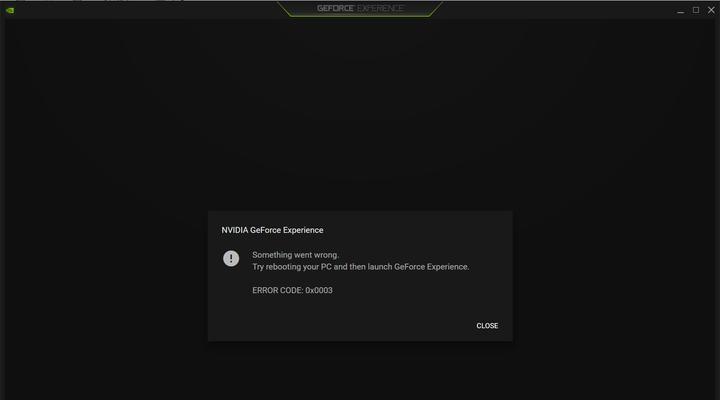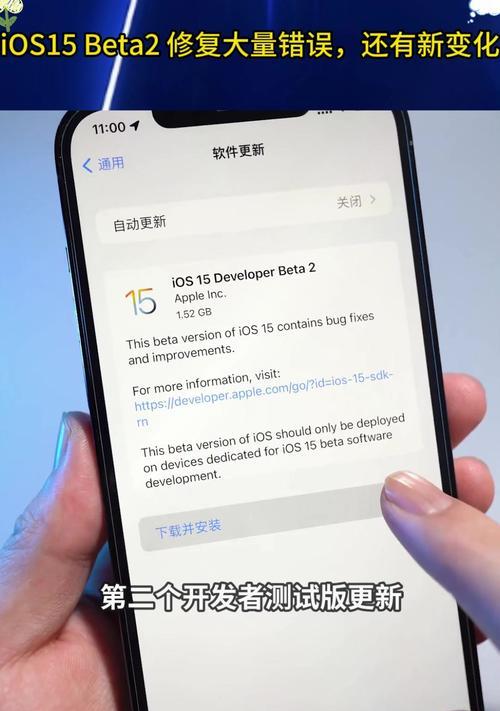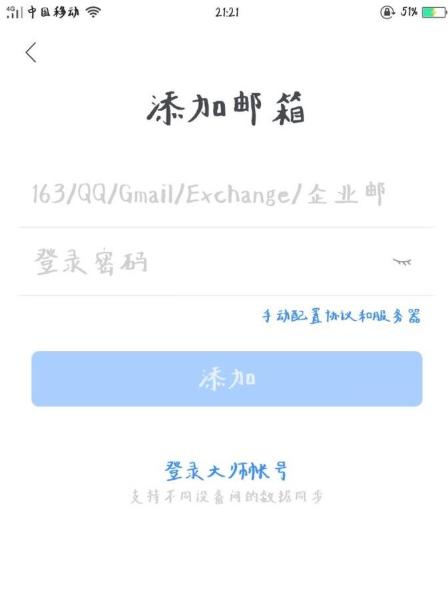随着时间的推移,电脑的运行速度变慢且系统出现各种问题,如何解决这些困扰?今天我们将为大家介绍一种简单而有效的方法——使用雨林木风U盘安装Win7系统。下面我们将详细介绍该教程的步骤,希望能够帮助到大家。
一、准备工作:制作启动U盘
1.获取一个至少容量为8GB的U盘,并备份其中的重要数据。
2.下载并安装雨林木风U盘启动盘制作工具,确保电脑能够正常运行。
二、制作雨林木风U盘启动盘
3.打开制作工具,选择U盘,并点击“制作启动U盘”按钮。
4.等待制作完成,确保U盘中的所有数据已被清空。
三、设置电脑启动方式
5.重启电脑,在开机过程中按下Del或F2键进入BIOS设置界面。
6.在“Boot”选项卡中,将U盘作为第一启动设备。
7.保存设置并退出BIOS设置界面。
四、安装Win7系统
8.插入雨林木风U盘,重启电脑,即可进入U盘启动界面。
9.选择“安装Windows7”选项,并按照提示进行安装。
10.在安装过程中,选择合适的语言、时间和货币格式,并点击“下一步”按钮。
11.阅读并接受许可协议,点击“下一步”继续安装。
12.在分区界面中,选择一个磁盘进行安装,并点击“下一步”继续。
13.等待系统文件的复制和安装过程完成。
14.安装完成后,按照提示设置用户名和密码,并进行相关配置。
15.重新启动电脑,并拔掉U盘,即可享受全新的Win7系统。
通过雨林木风U盘Win7系统安装教程,我们可以轻松地将系统进行更新和安装,使电脑焕然一新。这个过程需要注意备份数据和正确设置启动方式,同时按照安装过程中的提示进行操作。希望本教程对大家有所帮助,让你的电脑重拾新生!