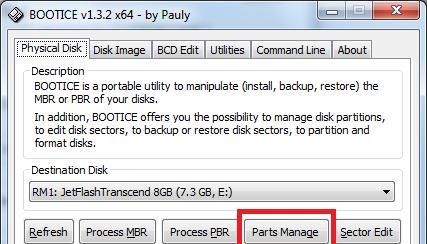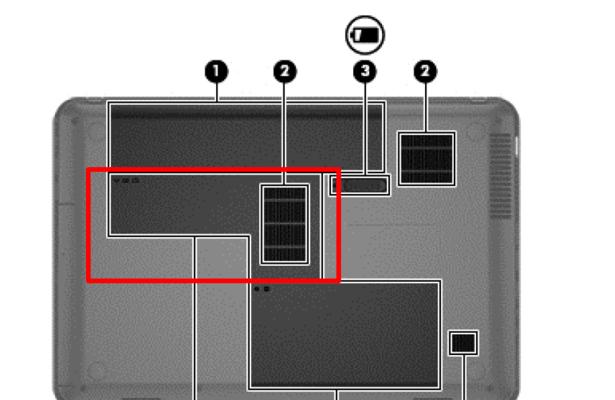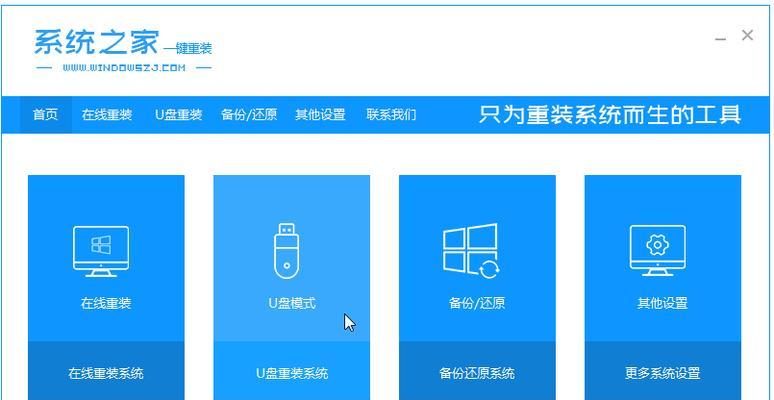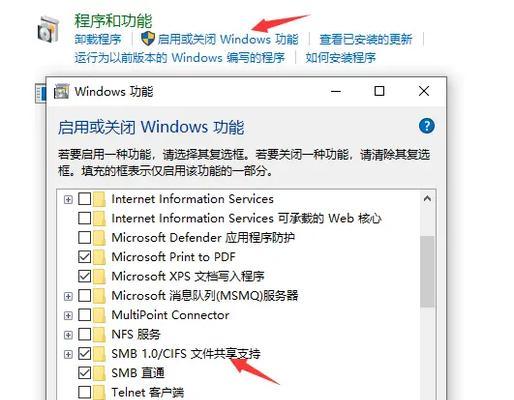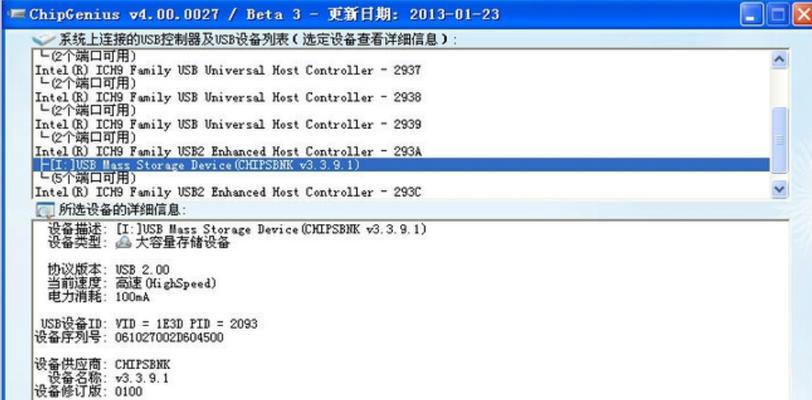在当今多样化的计算机操作系统中,有时我们需要使用多个系统来满足不同的需求。而为了方便快捷地进行系统安装和启动,我们可以使用winsetupfromusb工具来制作一个支持多系统启动的U盘。本文将详细介绍如何使用winsetupfromusb来创建一个功能强大的多系统启动U盘。
1.下载winsetupfromusb工具
我们需要从官方网站下载winsetupfromusb工具。打开浏览器,进入官方网站,点击下载按钮,等待下载完成。
2.安装winsetupfromusb工具
下载完成后,双击下载的安装文件,按照提示进行安装。安装完成后,我们可以在开始菜单或桌面上找到winsetupfromusb的图标。
3.准备U盘和ISO镜像文件
在使用winsetupfromusb制作多系统启动U盘之前,我们需要准备一个空的U盘以及需要安装的各个系统的ISO镜像文件。
4.启动winsetupfromusb工具
双击winsetupfromusb的图标启动该工具,弹出主界面。
5.选择U盘和ISO文件
在winsetupfromusb的主界面上,我们可以看到U盘列表和ISO文件列表。点击U盘列表中的U盘,并选择要安装的ISO文件。
6.配置系统安装顺序
在winsetupfromusb的界面上,我们可以看到已经选择的ISO文件列表。我们可以通过拖动列表中的ISO文件来改变它们的安装顺序。
7.添加多个系统
点击winsetupfromusb界面上的"Add"按钮,弹出对话框。在对话框中选择一个新的ISO文件,并点击"OK"按钮,这样就成功添加了一个新的系统到多系统启动U盘中。
8.设置启动选项
在winsetupfromusb的界面上,我们可以设置启动选项,例如设置默认启动的系统和启动超时时间等。
9.开始制作多系统启动U盘
点击winsetupfromusb界面上的"Go"按钮,开始制作多系统启动U盘。该过程可能需要一些时间,请耐心等待。
10.测试多系统启动U盘
在制作完成后,我们可以将多系统启动U盘插入需要安装系统的计算机,并重启计算机。按照提示选择需要安装的系统,验证多系统启动U盘是否正常工作。
11.添加新的ISO文件
如果我们后续想添加新的系统到多系统启动U盘中,可以重新打开winsetupfromusb工具,在界面上点击"Add"按钮,选择新的ISO文件。
12.更新启动选项
如果我们想修改多系统启动U盘的启动选项,可以重新打开winsetupfromusb工具,在界面上进行相关的设置。
13.踩坑指南
在使用winsetupfromusb制作多系统启动U盘的过程中,我们可能会遇到一些问题和错误。本节将提供一些常见问题的解决方法,帮助读者顺利完成制作。
14.注意事项
在使用winsetupfromusb制作多系统启动U盘之前,我们需要注意一些细节,例如U盘的容量和ISO文件的完整性等。
15.
通过本文的介绍,我们可以学会如何使用winsetupfromusb工具来制作一个功能强大的多系统启动U盘。使用这样的U盘,我们可以方便地安装和启动各个操作系统,极大地提高了工作效率。希望读者能够通过本文的指导顺利完成多系统启动U盘的制作。