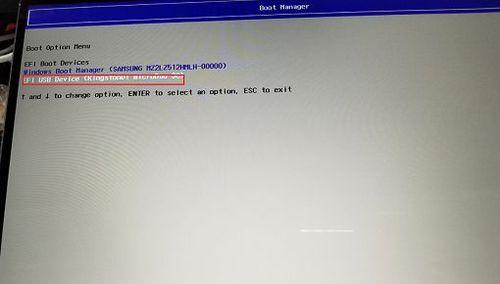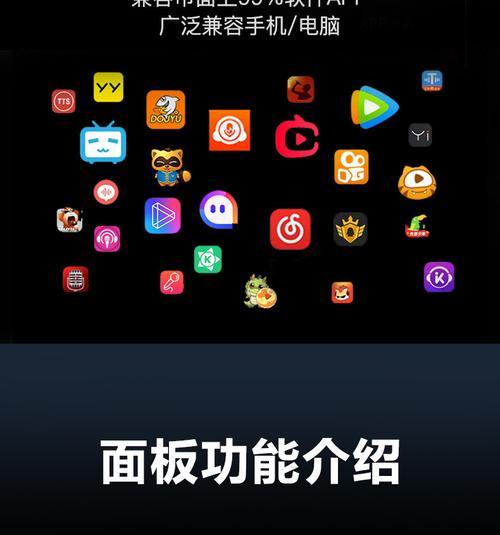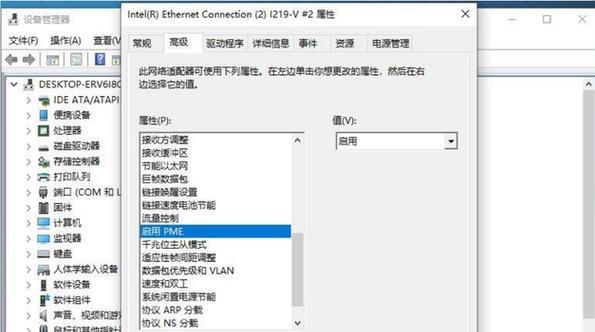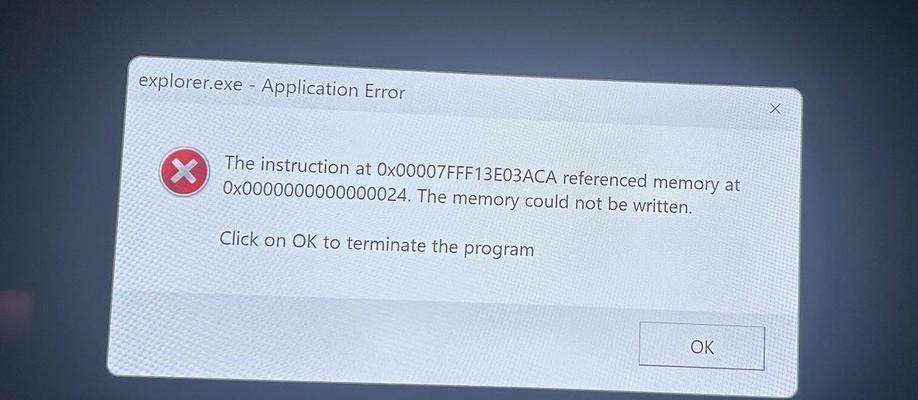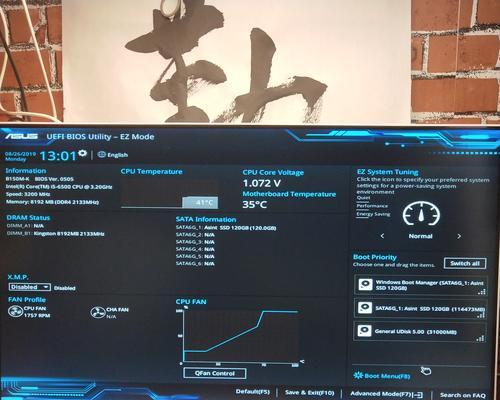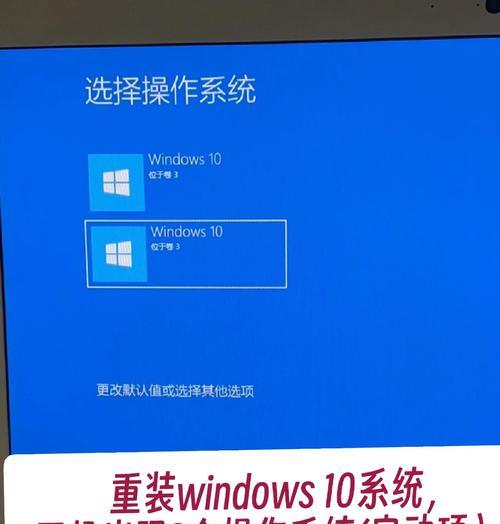随着技术的不断发展,UEFIU盘启动装系统成为了许多用户的首选方法。相较于传统的光盘安装方式,UEFIU盘启动具有更快的速度和更高的可靠性。本教程将为您详细介绍如何使用UEFIU盘启动装Win7系统,让您轻松完成安装。
准备工作——获取所需软件和硬件
在开始安装前,您需要准备一台已经安装了Windows7的电脑、一个8GB或更大容量的U盘以及一个能够下载Win7ISO镜像文件的计算机。确保这些准备工作完成后,我们可以继续进行下一步。
制作UEFI启动U盘
1.下载并安装Rufus工具
在这一步骤中,我们将使用Rufus工具来制作UEFI启动U盘。Rufus是一个免费且简单易用的工具,可以帮助我们快速制作启动U盘。
2.打开Rufus工具并选择U盘
连接U盘到电脑上,打开Rufus工具并在“设备”下拉菜单中选择您的U盘。确保选择正确的U盘,以免误操作导致数据丢失。
3.选择UEFI分区方案和文件系统
在Rufus工具中,选择“GPT”作为分区方案,并选择“FAT32”作为文件系统。这两个选项是制作UEFI启动U盘所必需的。
4.导入Win7ISO镜像文件
在Rufus工具中,单击“启动盘ISO图标”按钮,然后浏览并选择您下载的Win7ISO镜像文件。
5.开始制作UEFI启动U盘
在Rufus工具中,点击“开始”按钮开始制作UEFI启动U盘。等待制作过程完成。
设置BIOS以支持UEFI启动
1.进入BIOS设置界面
重启电脑,并在开机时按下相应的按键(通常是DEL或F2)来进入BIOS设置界面。每台电脑的进入方式可能不同,请查看您的电脑说明手册以获取准确信息。
2.找到启动选项
在BIOS设置界面中,找到“启动”选项,并进入该选项的设置界面。在不同品牌和型号的电脑上,此界面可能会有所不同,但一般都可以找到相关选项。
3.启用UEFI启动选项
在“启动”选项设置界面中,找到“UEFI启动”选项,并将其启用。保存设置并退出BIOS。
使用UEFI启动U盘安装Win7系统
1.插入UEFI启动U盘
将制作好的UEFI启动U盘插入需要安装Win7系统的电脑的USB接口。
2.重启电脑
重启电脑,并在开机时按下相应的按键(通常是F12或ESC)来进入启动菜单。选择UEFI启动U盘作为启动设备,并按下回车键确认。
3.进入Win7安装界面
稍等片刻,您将进入Windows7安装界面。根据提示,选择安装语言、时区和键盘布局等选项。
4.安装Win7系统
在安装界面中,选择“安装”,并按照提示完成Win7系统的安装。请注意,这个过程中可能需要您提供一些额外的信息,如许可证密钥等。
完成安装并设置系统
1.等待安装完成
在安装过程中,系统会自动完成文件的复制和配置等操作。请耐心等待直至安装完成。
2.设置用户名和密码
在安装完成后,系统将要求您设置一个用户名和密码。请根据提示输入您想要设置的信息,并确保记住这些信息,以便日后登录系统时使用。
3.安装驱动程序和软件
完成系统设置后,您需要安装相应的驱动程序和常用软件,以保证系统的正常运行。您可以从各个硬件厂商的官方网站上下载最新的驱动程序,并根据需要安装其他常用软件。
通过本教程,您学会了使用UEFIU盘启动装Win7系统的详细步骤。这种安装方式不仅快速方便,而且在使用UEFI固件的计算机上也更加稳定可靠。希望本教程对您有所帮助,并能让您顺利完成Win7系统的安装。