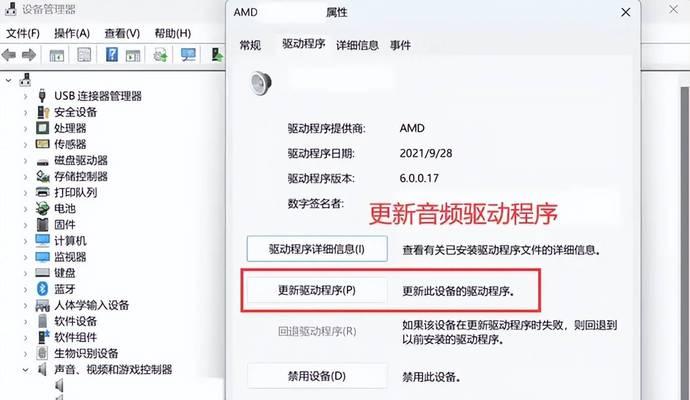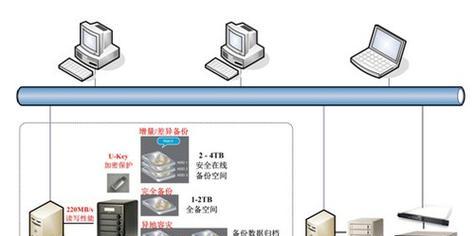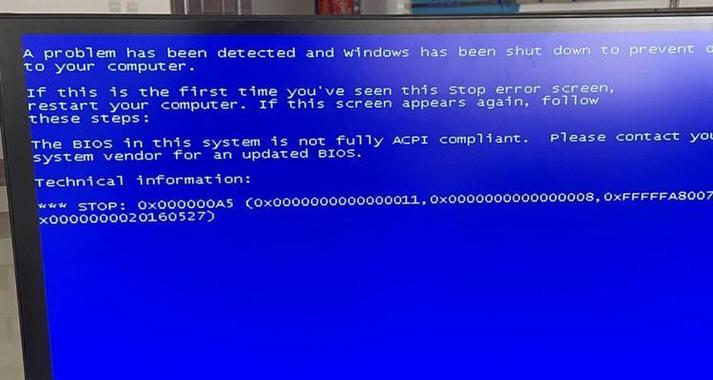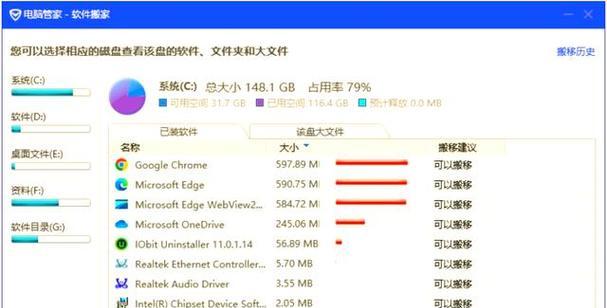电脑硬盘是计算机的重要组成部分,但随着时间的推移,硬盘的性能可能会下降或者出现故障,此时更换硬盘并重新安装系统是解决问题的有效方法。本文将为大家详细介绍如何更换电脑硬盘并安装系统的步骤和注意事项。
一、备份重要数据
二、选择适合的新硬盘
三、准备工具和材料
四、关闭电源并拔掉电源插头
五、打开电脑主机并找到硬盘位置
六、卸下原硬盘
七、安装新硬盘并连接电源线和数据线
八、关闭电脑主机并重新插入电源插头
九、启动电脑并进入BIOS设置
十、选择启动顺序为光驱或U盘
十一、安装操作系统光盘或U盘
十二、按照安装提示进行系统安装
十三、系统安装完成后,进行系统设置
十四、更新驱动程序和软件
十五、恢复备份数据,完成硬盘更换和系统安装
一、备份重要数据:在更换电脑硬盘之前,一定要备份重要的数据,以免丢失。
二、选择适合的新硬盘:根据自己的需求和预算,选择一个容量和性能适合的新硬盘。
三、准备工具和材料:备好螺丝刀、数据线、电源线等工具和新硬盘。
四、关闭电源并拔掉电源插头:在操作之前,务必关闭电源并拔掉电源插头,确保安全。
五、打开电脑主机并找到硬盘位置:根据电脑型号和硬盘安装位置,打开电脑主机并找到硬盘所在位置。
六、卸下原硬盘:用螺丝刀卸下原硬盘固定螺丝,并将原硬盘从位于主机内的硬盘托架中取出。
七、安装新硬盘并连接电源线和数据线:将新硬盘插入托架中,并用螺丝固定好,然后连接电源线和数据线。
八、关闭电脑主机并重新插入电源插头:将电脑主机盖上,并重新插入电源插头。
九、启动电脑并进入BIOS设置:按下电源按钮启动电脑,并根据屏幕上的提示按下对应的按键进入BIOS设置界面。
十、选择启动顺序为光驱或U盘:在BIOS设置界面中,找到“Boot”选项,将启动顺序调整为光驱或U盘。
十一、安装操作系统光盘或U盘:将包含操作系统安装文件的光盘或U盘插入电脑,并重启电脑。
十二、按照安装提示进行系统安装:根据屏幕上的提示,选择语言、分区、安装位置等选项,然后等待系统安装完成。
十三、系统安装完成后,进行系统设置:根据个人需要和习惯,进行系统设置,如网络连接、用户账户等。
十四、更新驱动程序和软件:安装系统后,及时更新硬件驱动程序和常用软件,以确保系统的稳定性和安全性。
十五、恢复备份数据,完成硬盘更换和系统安装:将之前备份的数据恢复到新硬盘中,以完成整个硬盘更换和系统安装的过程。
通过本文的步骤和注意事项,大家可以轻松地更换电脑硬盘并安装系统,为电脑带来新的生机和效能。在操作过程中,务必注意操作细节和安全事项,以免造成硬件损坏或数据丢失。