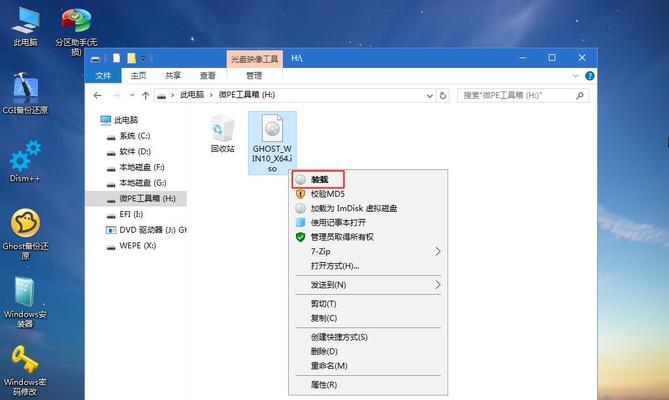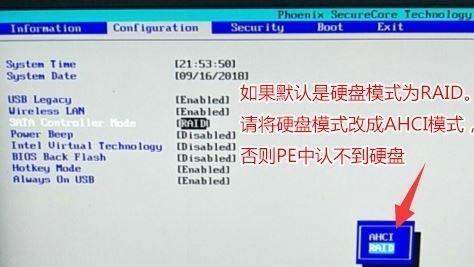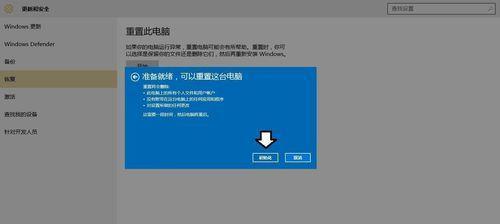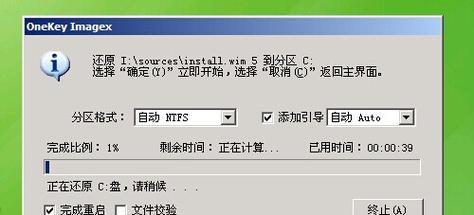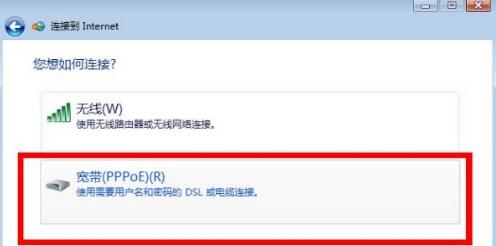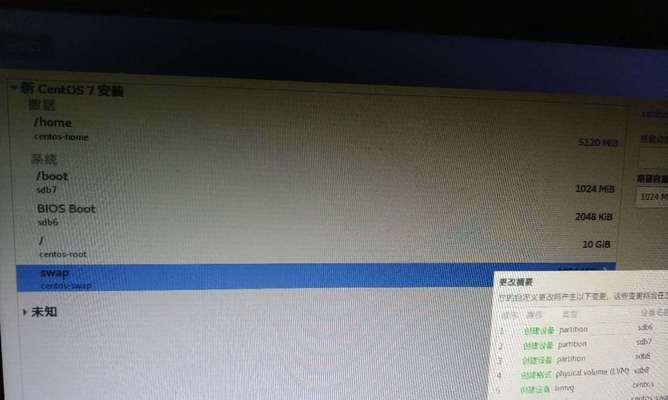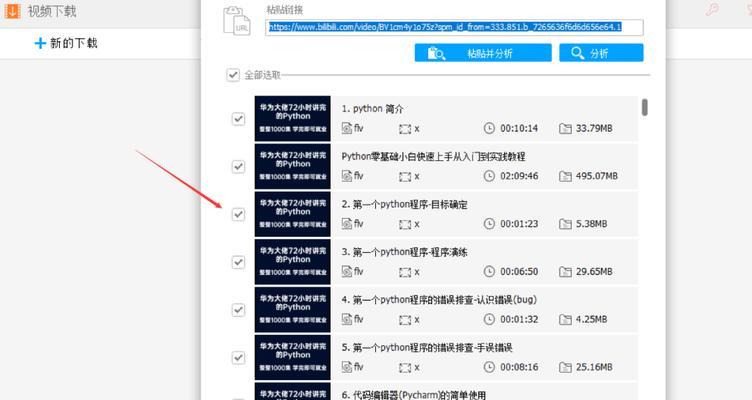在电脑使用过程中,难免会遇到各种问题,而重装电脑系统往往是解决问题的最终手段之一。而使用U盘重装系统不仅快速方便,而且无需光驱,成为了大多数人的首选方法。本文将详细介绍如何使用U盘轻松重装电脑系统,让你不再为系统问题而烦恼。
一、准备一个可用的U盘
在重装电脑系统之前,首先需要准备一个容量足够的U盘,建议容量不少于8GB,确保能够容纳下系统镜像文件。
二、下载合适的操作系统镜像文件
根据你想要安装的操作系统版本,到官方网站或其他可信渠道下载对应的系统镜像文件,并确保其完整性和安全性。
三、格式化U盘并制作启动盘
将U盘插入电脑,打开磁盘管理工具对U盘进行格式化操作,选择FAT32格式。然后使用专业的启动盘制作工具,如Rufus等,将系统镜像文件写入U盘,并设置为启动盘。
四、设置电脑开机顺序为U盘
在电脑开机时,按下相应的按键(通常是F2、F12或Del键)进入BIOS设置界面,找到启动选项,将U盘设置为第一启动项。
五、重启电脑并开始安装系统
保存BIOS设置后,重启电脑,系统将从U盘启动。按照提示进入安装界面,选择相应的语言、时区等信息,然后点击“安装”按钮开始安装系统。
六、选择系统安装方式
系统安装界面中会有两种安装方式:升级和自定义。如果你想保留原有文件和设置,选择升级;如果想清空硬盘并重新安装系统,选择自定义。
七、分区和格式化硬盘
如果选择自定义安装方式,在分区界面可以对硬盘进行分区和格式化操作。根据需求,进行合理的分区规划,并进行格式化操作。
八、系统安装
选择好分区并完成硬盘格式化后,点击下一步,系统将开始进行安装。过程中需要耐心等待,不要中途中断电源或操作。
九、驱动程序安装
系统安装完成后,可能会存在一些设备无法正常工作的情况,这时需要安装相应的驱动程序。可以从官方网站或驱动精灵等工具中下载并安装对应的驱动程序。
十、更新系统和安装常用软件
安装完成驱动程序后,及时更新系统补丁以确保系统的稳定性和安全性。同时,根据个人需求安装一些常用的软件,提高电脑的工作效率。
十一、备份重要数据
在开始使用新系统之前,建议备份重要数据,以免在系统安装或其他操作中造成数据丢失。
十二、个性化设置
根据自己的喜好和需求,进行个性化设置,如更改桌面壁纸、调整系统外观、设置网络等。
十三、安装防护软件
为了保护电脑的安全,安装一款优秀的杀毒软件和防火墙软件是必不可少的步骤。
十四、优化系统性能
安装完系统后,进行一些优化操作,如清理垃圾文件、关闭不必要的自启动程序、合理设置系统缓存等,以提升电脑性能。
十五、
通过使用U盘重装电脑系统,你可以轻松解决各种系统问题,并且在重装过程中,你还可以进行个性化设置和优化操作,让电脑更加符合你的需求和喜好。希望本文的教程能够帮助到你,并让你在重装系统时事半功倍。