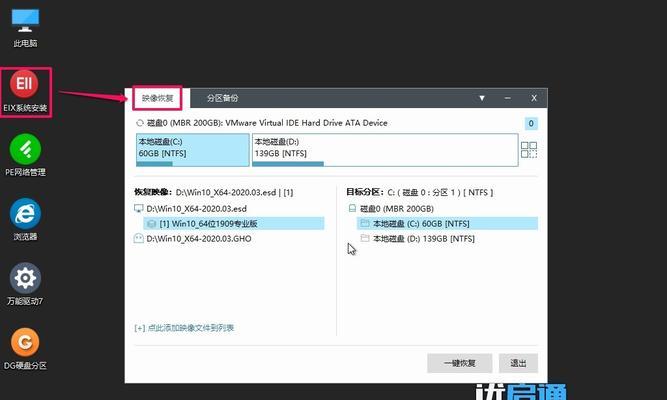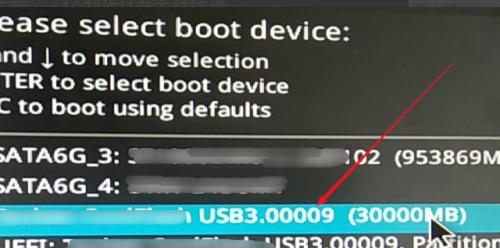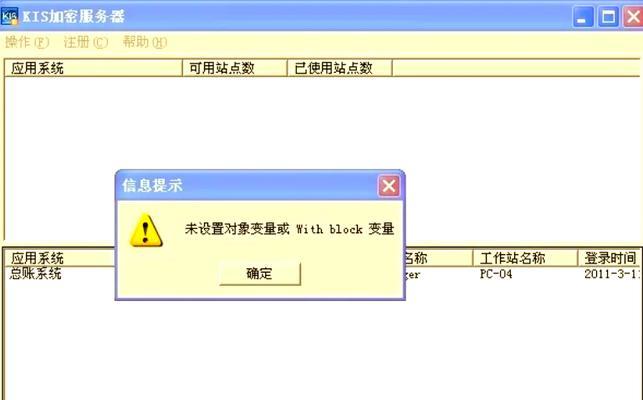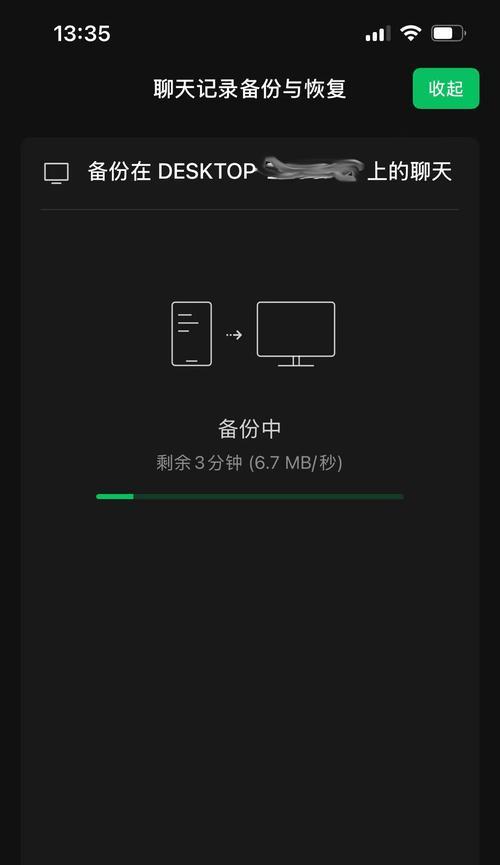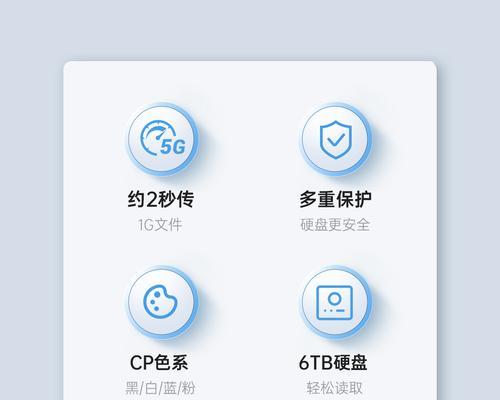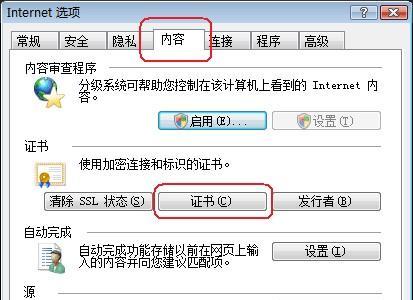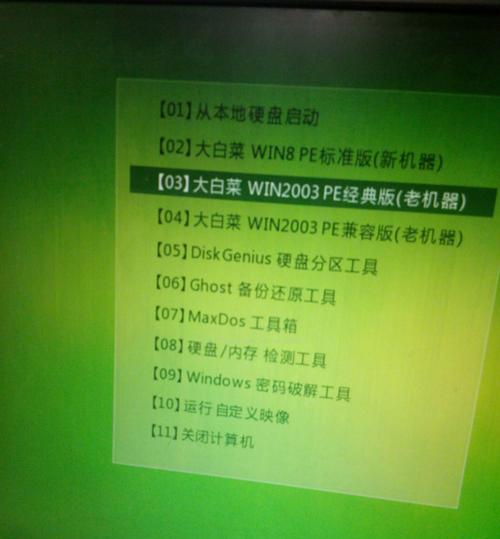随着电脑使用的普及,操作系统的安装成为了许多人必备的技能。相比于传统的光盘安装,使用U盘安装系统更加方便快捷。本文将详细介绍如何使用Win10制作U盘安装,让你轻松安装系统。
准备工作
在进行U盘安装前,首先需要准备一个容量大于8GB的U盘,并确保其中的数据已经备份。此外,还需要下载Win10系统镜像文件以及一个能够制作启动U盘的工具。
下载Win10系统镜像文件
打开Microsoft官方网站,在下载中心找到Win10系统镜像文件的下载链接,并根据自己的需求选择合适的版本和语言进行下载。下载完成后,确保文件完整并没有损坏。
选择合适的制作工具
市面上有许多制作启动U盘的工具可供选择,例如Rufus、WinToUSB等。本文将以Rufus为例进行教学,读者可以根据自己的喜好选择其他工具。
插入U盘并打开Rufus
将准备好的U盘插入电脑,然后打开Rufus工具。在主界面上可以看到U盘的信息,确保选择了正确的U盘。
选择Win10系统镜像文件
点击Rufus界面上的"选择"按钮,然后在弹出的文件浏览器中找到之前下载好的Win10系统镜像文件,并选择打开。
设置U盘分区格式
在Rufus界面上,找到"文件系统"选项,点击下拉菜单选择FAT32格式。此外,还需要确保"启动类型"选项为MBR分区方案。
点击开始制作
在Rufus界面上的底部,点击"开始"按钮来开始制作U盘安装。此时会有一个警告框弹出,提醒你即将格式化U盘,请确保其中没有重要数据。
等待制作完成
制作U盘安装过程中,Rufus会自动格式化U盘并将Win10系统镜像文件写入其中。这个过程可能需要一些时间,请耐心等待。
安全拔出U盘
当Rufus显示制作完成后,可以安全拔出U盘。但在拔出之前,请确保所有数据已经写入U盘,并将其他重要文件进行备份。
设置电脑启动项
将制作好的U盘插入需要安装系统的电脑中,并在开机时按下相应的按键(通常是F12或ESC键)进入引导菜单。然后选择U盘为启动项,保存并重启电脑。
选择系统安装方式
进入Win10安装界面后,根据提示选择合适的语言、时间和键盘布局。然后点击"下一步"继续安装。
安装系统
在安装界面中,按照指示进行系统的安装设置,包括选择安装位置、输入许可证密钥等。然后点击"下一步"开始安装系统。
等待系统安装
系统安装过程可能需要一段时间,请耐心等待。在此期间,电脑会多次重启,系统会进行自动设置和优化。
设置个人喜好
在系统安装完成后,根据个人喜好进行一些设置,例如创建用户账户、设置网络连接等。
恭喜!系统安装完成
恭喜你!通过使用Win10制作U盘安装,你已经成功安装了操作系统。现在可以开始享受全新的Win10系统带来的便捷和功能了!
通过本文的教程,我们学习了如何使用Win10制作U盘安装,实现快速安装系统的便捷方式。相比传统的光盘安装,使用U盘安装系统更加方便快捷,而且无需额外的光盘驱动器。希望这篇文章能够帮助到需要安装系统的读者,并提高他们的电脑技能。