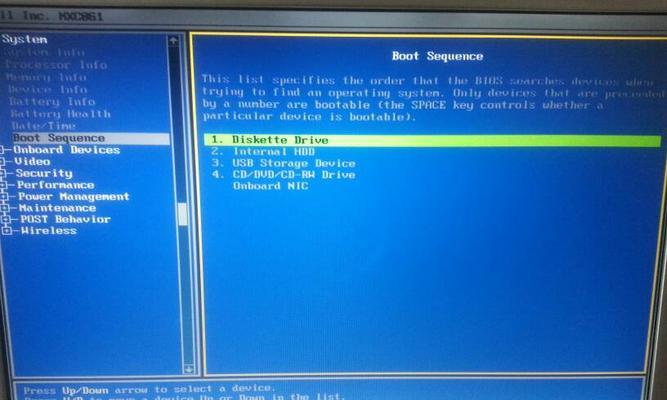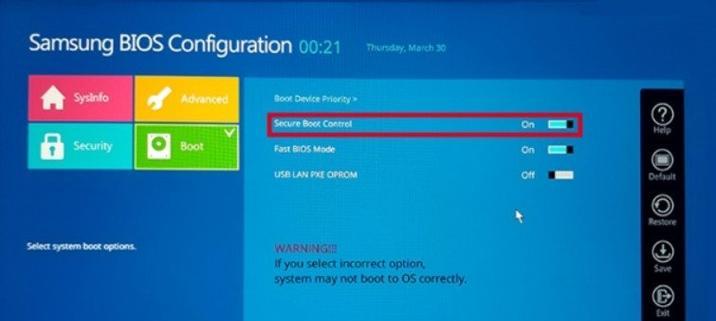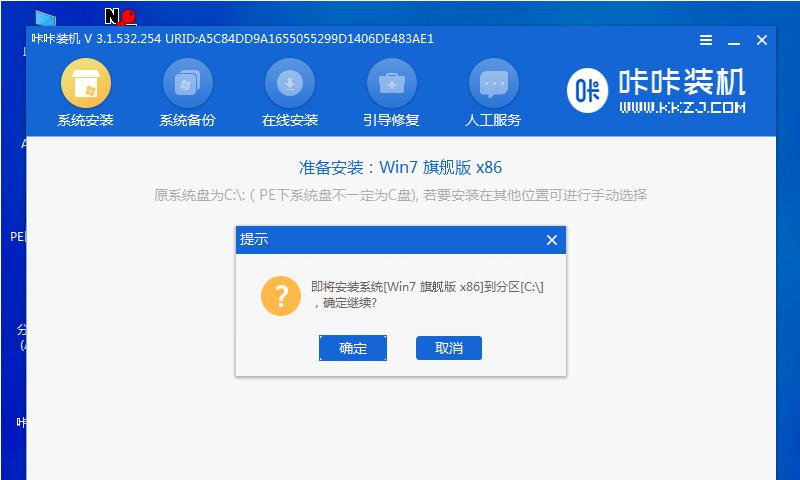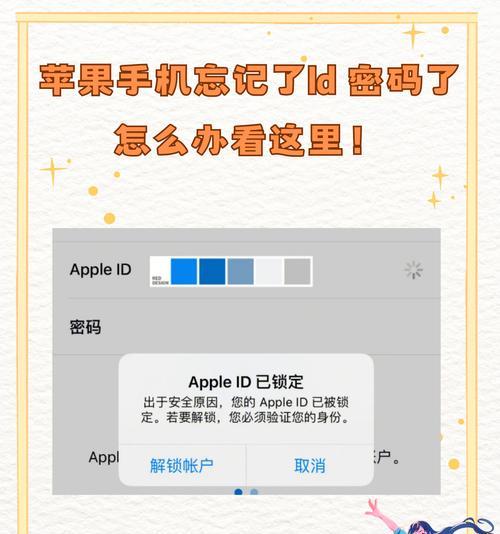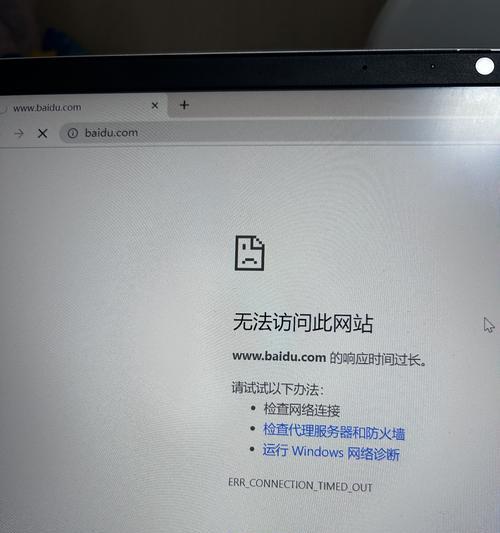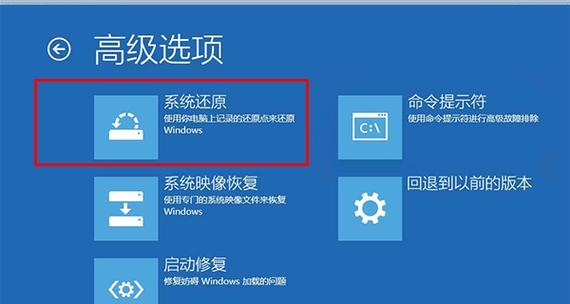随着科技的不断发展,电脑操作系统的更新换代也越来越频繁。在需要重新安装系统时,使用U盘来启动安装是一种快捷且方便的方式。本文将详细介绍如何利用三星启动U盘来安装系统。
1.准备材料:获取所需的工具和文件
在开始操作之前,你需要准备一台计算机、一个空白的U盘和一个可引导的系统镜像文件。
2.下载启动制作工具:获取三星启动U盘制作工具
你需要下载三星启动U盘制作工具,并确保它与你计算机的操作系统兼容。
3.安装三星启动U盘制作工具:将工具安装到计算机上
运行下载的三星启动U盘制作工具安装程序,并按照提示完成安装。
4.插入U盘:将U盘插入计算机的USB接口
将准备好的U盘插入计算机的可用USB接口,并等待操作系统自动识别和分配盘符。
5.打开三星启动U盘制作工具:运行制作工具程序
双击桌面上的三星启动U盘制作工具图标,或者在开始菜单中找到该程序并打开。
6.选择镜像文件:导入系统安装镜像
在三星启动U盘制作工具界面上,点击“导入镜像文件”按钮,并选择你之前准备好的系统镜像文件。
7.选择U盘:确定目标U盘
在工具界面上,找到并选择你插入的U盘,确保选中了正确的设备。
8.开始制作:启动U盘制作过程
点击“开始制作”按钮,三星启动U盘制作工具将开始将系统镜像写入U盘,这个过程可能需要一些时间。
9.制作完成:等待制作过程结束
当三星启动U盘制作工具显示制作完成的提示时,说明系统镜像已经成功写入U盘,可以拔出U盘并进行下一步操作。
10.设置启动顺序:将计算机设置为从U盘启动
重启计算机,并进入BIOS设置界面,将启动顺序设置为从U盘优先。
11.插入启动U盘:将制作好的启动U盘插入计算机
将之前制作好的三星启动U盘插入计算机的可用USB接口,并保存并退出BIOS设置。
12.启动系统安装:启动计算机并开始安装系统
重启计算机后,它会自动从U盘启动,并进入系统安装界面,根据提示操作即可开始安装系统。
13.设置系统参数:根据个人需求配置系统
在系统安装过程中,按照自己的需求进行系统参数的设置,如选择安装目录、输入用户名和密码等。
14.等待安装完成:耐心等待系统安装完成
安装过程可能需要一些时间,根据系统镜像的大小和计算机性能的不同,安装时间也会有所差异。
15.安装完成:重启计算机并享受新系统
当系统安装完成后,按照提示重启计算机。恭喜你,现在你已经成功使用三星启动U盘安装了新的操作系统!
通过本文的指导,你学会了如何使用三星启动U盘来安装操作系统。这是一种快速、便捷且可靠的方式,无论你是重新安装系统还是升级到最新版本,都能帮助你完成。记住,准备好所需材料、下载并安装启动制作工具、制作启动U盘、设置计算机启动顺序以及进行系统安装设置,这些步骤都是必不可少的。祝你成功安装新系统!